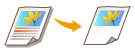
Designação de Área (Apenas Serie 4900)
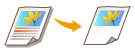
|
Pode extrair uma parte de um original para copiar, um procedimento semelhante a cortar fotografias ou recortar artigos de um jornal. Uma vez que é possível especificar a área a copiar enquanto verifica o ecrã de pré-visualização, não é necessário cortar o original.
|
1
Coloque o original. Colocar originais
2
Carregue em <Cópia>. Ecrã <Início>
3
Carregue em <Opções> no ecrã das funções básicas de cópia. Ecrã das funções básicas de cópia
4
Carregue em <Designação de áreas>.
5
Carregue em <Entrada tátil>.
6
Carregue em <Iniciar leitura>.
O original é lido e aparece o ecrã de pré-visualização.
7
Especifique a área a copiar.
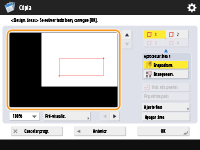
Toque em dois pontos diagonalmente opostos para especificar uma área retangular com esses pontos como pontos de referência. Especifique uma área que delimite a área que pretende copiar com um retângulo.
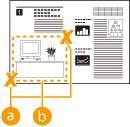
 Dois pontos opostos para introdução
Dois pontos opostos para introdução Área a copiar
Área a copiarPara cancelar um ponto especificado, carregue em <Apagar ponto>. Para apagar a área depois de especificar a mesma, carregue em <Apagar área>.

Se for difícil especificar a área devido ao tamanho pequeno da imagem apresentada no ecrã de pré-visualização, carregue em <100% > para ampliar a imagem. Pode carregar em
> para ampliar a imagem. Pode carregar em  ,
,  ,
,  ou
ou  após a seleção do rácio de zoom para ir para o local que pretende ver.
após a seleção do rácio de zoom para ir para o local que pretende ver.
 > para ampliar a imagem. Pode carregar em
> para ampliar a imagem. Pode carregar em  ,
,  ,
,  ou
ou  após a seleção do rácio de zoom para ir para o local que pretende ver.
após a seleção do rácio de zoom para ir para o local que pretende ver.Se for difícil especificar uma área devido ao tamanho pequeno do espaço entre texto ou imagens, carregue em <Ajuste fino> para efetuar o ajuste fino da área. Pode deslocar a posição de um ponto individual selecionando o botão <Mover ponto> pretendido depois de selecionar um dos pontos de canto carregando em <Selec. ponto>.
Se a área de uma área especificada for demasiado pequena, as informações de cor do original podem não ser detetadas corretamente e a cópia pode sair a preto e branco.
Se aparecerem botões que lhe permitem especificar várias áreas
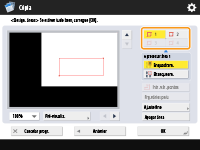
Pode especificar até quatro áreas. Depois de especificar a primeira área, carregue em  ,
,  ou
ou  para especificar a segunda área e as áreas subsequentes.
para especificar a segunda área e as áreas subsequentes.
 ,
,  ou
ou  para especificar a segunda área e as áreas subsequentes.
para especificar a segunda área e as áreas subsequentes.8
Carregue em <Enquadram.>  <Pré-visualiz.>.
<Pré-visualiz.>.
 <Pré-visualiz.>.
<Pré-visualiz.>.
Se carregar em <Enquadram.>, são copiadas as áreas especificadas.
Se carregar em <Branqueam.>, é copiado o conteúdo fora das áreas especificadas.
Se carregar em <Branqueam.>, é copiado o conteúdo fora das áreas especificadas.
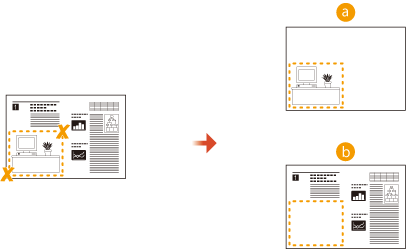
 Enquadram.
Enquadram. Branqueam.
Branqueam.9
Verifique se as áreas foram especificadas corretamente e carregue em <OK>.
Para ajustar uma área, carregue em <OK> para voltar ao passo 7, carregue em <Apagar área> ou <Ajuste fino> e especifique a área novamente.

Se selecionar <Branqueam.> no passo 8, carregue em <OK> e avance para o passo 12.
10
Carregue em <Seguinte>  <Deslocação para o centro> ou <Não deslocar p/centro>.
<Deslocação para o centro> ou <Não deslocar p/centro>.
 <Deslocação para o centro> ou <Não deslocar p/centro>.
<Deslocação para o centro> ou <Não deslocar p/centro>.Para deslocar a área especificada para o centro do papel, carregue em <Deslocação para o centro>.
11
Carregue em <OK>.
12
Carregue em  (Iniciar).
(Iniciar).
 (Iniciar).
(Iniciar).A cópia é iniciada.

|
|
Especificar áreas mais complicadas
Pode especificar áreas com uma forma complicada, tal como indicado no diagrama abaixo. Carregue em <Intr. vár. pontos> no ecrã mostrado no passo 7 e especifique a área utilizando 4 a 10 pontos. Depois de carregar no último ponto, carregue em <Prg.vários pnts> para confirmar a área. Quando se utiliza este método, só é possível especificar uma área. Além disso, não pode designar simultaneamente uma área retangular e uma área poligonal.
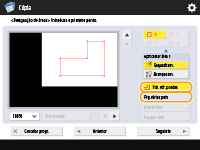
Especificar uma área mais precisa
Visto que as áreas são especificadas no ecrã de pré-visualização, é possível que elas se desloquem quando as cópias reais são efetuadas. Se quiser especificar áreas mais precisas, introduza dimensões medidas previamente. Conforme indicado no diagrama, meça a distância entre a extremidade direita da área e a extremidade direita do original (X1), a extremidade esquerda da área e a extremidade direita do original (X2), a extremidade superior da área e a extremidade superior do original (Y1) e a extremidade inferior da área e a extremidade superior do original (Y2), carregue em <Introd. com tcls numér.> no passo 5 e introduza as dimensões de X1, X2, Y1 e Y2 utilizando as teclas numéricas.
/b_D02116_C.gif)
Combinar com o modo de repetição de imagem
Se pretende utilizar <Enquadram.> e <Repetir imagens> ao mesmo tempo, programe primeiro <Repetir imagens> e, em seguida, programe <Enquadram.>.
|