
Operações básicas para a leitura de originais
Esta secção descreve as operações básicas para a leitura de originais.
1
Coloque o original. Colocar originais

Quando o ecrã para selecionar a espessura do original aparecer, selecione a espessura do original que está a ser usada. (Aparece se <Pré-progs espessura orig. p/leitura do aliment.> estiver definido como <Especificar sempre>. <Pré-progs espessura orig. p/leitura do aliment.>)
2
Carregue em <Ler e Enviar>. Ecrã <Início>
3
Especifique o destino no ecrã de funções básicas de leitura. Ecrã das Funções Básicas de Leitura
Especificar destinos do livro de endereços
Especificar destinos utilizando teclas de marcação por memórias telefónicas diretas
Introduzir manualmente os destinos
Especificar destinos no servidor LDAP
Especificar o seu endereço de correio eletrónico
Especificar a pasta pessoal
Especificar destinos a partir do livro de endereços de um dispositivo móvel
Especificar endereços no campo Cc/Bcc

Para especificar vários destinos, carregue em <Especificar destinos> e especifique outro destino.
Para apagar um destino, selecione o destino que pretende apagar e carregue em <Apagar dest.>.
Pode selecionar um destino e carregar em <Detalh.> para confirmar as informações detalhadas para o destino.
Só pode alterar os destinos de <Detalh.> especificados em Novo endereço e os destinos obtidos através de um servidor LDAP.
Se a máquina servidor estiver a executar as programações de informação sobre o administrador do sistema, a autenticação entre a máquina servidor e a máquina cliente é executada enquanto a máquina cliente está a obter o livro de endereços remoto/teclas de marcação por memórias telefónicas diretas. A autenticação é executada fazendo a correspondência entre a ID do administrador do sistema e o PIN do administrador de sistema programados pela máquina servidor e pela máquina cliente. Alterar a ID e o PIN do Administrador do Sistema
A disponibilidade do livro de endereços remoto/das teclas de marcação por memórias telefónicas diretas depende do estado das programações de informação sobre o administrador do sistema para a máquina servidor e para a máquina cliente, como se mostra a seguir.
A disponibilidade do livro de endereços remoto/das teclas de marcação por memórias telefónicas diretas depende do estado das programações de informação sobre o administrador do sistema para a máquina servidor e para a máquina cliente, como se mostra a seguir.
|
Quando a máquina servidor está a executar as programações de informação sobre o administrador do sistema
|
Quando a máquina cliente está a executar as programações de informação sobre o administrador do sistema
|
Há correspondência entre a ID do administrador do sistema e o PIN do sistema para a máquina servidor e para a máquina cliente
|
Pode utilizar o livro de endereços remoto/teclas de marcação por memórias telefónicas diretas
|
|
A executar
|
A executar
|
Corresponde
|
Sim
|
|
Não corresponde
|
Não
|
||
|
Não está a executar
|
-
|
Não
|
|
|
Não está a executar
|
A executar
|
-
|
Sim
|
|
Não está a executar
|
-
|
Sim
|
Especificar destinos do livro de endereços
1
Carregue em <Livro de endereços>.
2
Selecione o destino e carregue em <OK>.
Se for programado um número de acesso quando o destino for gravado, carregue em <N.º acesso> e introduza o número de acesso utilizando as teclas numéricas. O destino correspondente é apresentado no livro de endereços.
Para utilizar o catálogo de endereços remoto, carregue em <A livro de end. remoto>. Quando <Alterar livro endereços> for apresentado, carregue em <Alterar livro endereços>  <Remoto>.
<Remoto>.
 <Remoto>.
<Remoto>.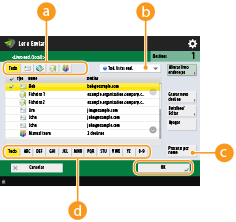
 Botões do tipo de destino
Botões do tipo de destino
Carregar em  ,
,  e
e  apresenta os destinos de correio eletrónico, servidor de ficheiros e grupos, respetivamente.
apresenta os destinos de correio eletrónico, servidor de ficheiros e grupos, respetivamente.
 ,
,  e
e  apresenta os destinos de correio eletrónico, servidor de ficheiros e grupos, respetivamente.
apresenta os destinos de correio eletrónico, servidor de ficheiros e grupos, respetivamente. Lista suspensa para seleção de tipos de livros de endereços
Lista suspensa para seleção de tipos de livros de endereços
Quando tiver iniciado sessão na máquina com a gestão de autenticação pessoal, selecionar <Lista ender. pessoais> apresenta o seu livro de endereços pessoal. Também pode visualizar listas de endereços de grupos de utilizadores dedicadas (Listas de endereços de grupos de utilizadores) nas quais esteja incluído.
 <Procurar por nome>
<Procurar por nome>
Permite procurar o destino pelo nome que está a introduzir.
 Botões de procura pela primeira letra
Botões de procura pela primeira letra
Permite limitar a procura à primeira letra do nome do destino.

|
|
Os itens <Gravar novo destino>, <Detalhes/Editar> e <Apagar> no ecrã <Livro end. (Local)> podem ser utilizados para gravar novos destinos, verificar detalhes e editar/apagar destinos. Registar destinos
Para utilizar o livro de endereços remoto, é necessário configurar as programações da máquina servidor. Programe para abrir o livro de endereços remoto externamente na máquina servidor.
|
Voltar ao início
Especificar destinos utilizando teclas de marcação por memórias telefónicas diretas
1
Carregue em <Tecla marc. memórias telefónicas diretas>.
2
Selecione a tecla de marcação por memórias telefónicas diretas pretendida e carregue em <OK>.
Para especificar o destino através de uma tecla de marcação por memórias telefónicas diretas (número de marcação por memórias telefónicas diretas), carregue em  e introduza o número da tecla de marcação por memórias telefónicas diretas pretendida.
e introduza o número da tecla de marcação por memórias telefónicas diretas pretendida.
 e introduza o número da tecla de marcação por memórias telefónicas diretas pretendida.
e introduza o número da tecla de marcação por memórias telefónicas diretas pretendida.Para utilizar o catálogo de endereços remoto, carregue em <A livro de end. remoto>.


|
|
Para selecionar um destino a partir do ecrã <Tecla marc. memórias telefónicas diretas> depois da leitura, programe <Tecla marc. m. tel. dir.> para <Ecrã pré-programado>. O trabalho necessário para enviar documentos lidos para o mesmo destino pode ser reduzido. <Ecrã pré-programado>
Os destinos gravados nas teclas de marcação por memórias telefónicas diretas da máquina servidor são atualizados nas seguintes alturas:
Quando um trabalho de fax tiver sido enviado pela máquina cliente
Quando carregar em
 (Repor) na máquina cliente (Repor) na máquina clienteQuando o modo Reposição automática estiver ativado na máquina cliente
|
Voltar ao início
Introduzir manualmente os destinos
Pode especificar manualmente destinos que não estejam gravados no livro de endereços ou nas teclas de marcação por memórias telefónicas diretas.
1
Carregue em <Novo destino> e selecione o tipo de destino (<Correio eletrónico> ou <Ficheiro>).

Selecionar <I-fax> permite enviar documentos lidos como fax através da Internet.
Se aparecer <Guardar em Caixa de Correio> como o tipo de destino
Selecionar <Guardar na caixa correio> permite gravar os documentos lidos na caixa de correio da máquina.
Quando <Guardar na caixa correio> está selecionado, pode enviar um "Aviso de caixa de correio" para o endereço especificado em <Especificar/Gravar caixas de correio> selecionando <Envio por URL>.
Só pode selecionar uma caixa de correio em <Guardar na caixa correio>.
Se o modo Envio por URL for programado, não pode enviar para um endereço de grupo que inclua uma caixa de correio como destino.
2
Especifique o destino e carregue em <OK>.

Pode carregar em <Gravar no livro de endereços> para gravar o destino introduzido. Programe as condições necessárias e especifique <Nome> e <Address List>. Para obter informações sobre as programações, consulte Gravar destinos no livro de endereços.
Se selecionar <Ficheiro> no passo 1, especifique as programações, tais como o endereço IP de um servidor de ficheiros e o caminho da pasta para gravar. Para obter mais detalhes sobre os itens de programação, consulte o seu administrador de rede.
Voltar ao início
Especificar destinos no servidor LDAP
Pode procurar e especificar destinos gravados no servidor LDAP.
1
Carregue em <Livro de endereços>.
2
Carregue em <P/servidor LDAP>.
Quando <Alterar livro endereços> for apresentado, carregue em <Alterar livro endereços>  <Servidor LDAP>.
<Servidor LDAP>.
 <Servidor LDAP>.
<Servidor LDAP>.Se for apresentado o ecrã de introdução da palavra-passe de rede, introduza o nome de utilizador e a palavra-passe e carregue em <OK>.
3
Quando pretender procurar destinos no servidor LDAP, carregue em <Condições da procura> ou <Procurar por nome>.
Para apresentar todos os destinos do servidor LDAP, avance para o passo 4.

É possível mostrar um máximo de 2000 destinos nos resultados da procura.
 Procurar por condições
Procurar por condições
Carregue em <Condições da procura>, especifique as condições de procura no ecrã e carregue em <Iniciar a procura>.
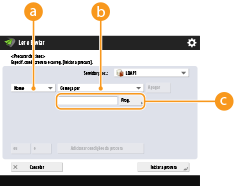
 Categorias de procura
Categorias de procura
Selecione um critério de procura de destinos a partir de nome, endereço de correio eletrónico, nome da organização e unidade organizacional (nome do departamento, etc.).
 Condições de procura
Condições de procura
Selecione uma condição de procura, como nome do destino que contenha "João" e um nome do departamento que comece com "Desenvolvimento".
 Caracteres de procura
Caracteres de procura
Carregue em <Prog.> e introduza os carateres de procura para a condição de procura.

Para procurar com várias condições
É possível procurar destinos com várias condições. Especifique a primeira condição de procura, carregue em <Adicionar condições da procura> e, em seguida, selecione <ou> ou <e> para a próxima condição.
Alterar condições e procurar novamente
Carregue em <Apagar> para apagar o conteúdo especificado e especifique as condições novamente.
 Procurar por nome
Procurar por nome
Carregue em <Procurar por nome>  introduza o texto que pretende procurar
introduza o texto que pretende procurar  carregue em <OK>.
carregue em <OK>.
 introduza o texto que pretende procurar
introduza o texto que pretende procurar  carregue em <OK>.
carregue em <OK>.
Pode especificar os atributos utilizados ao "Procurar por nome" no caso de um destino do servidor LDAP. <Progs p/Procurar por nome ao utilizar servidor LDAP>
4
Selecione o destino e carregue em <OK>.
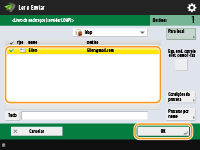
Voltar ao início
Especificar o seu endereço de correio eletrónico
Pode especificar o endereço de correio eletrónico do utilizador que tiver sessão iniciada na máquina com gestão de autenticação pessoal.
1
Carregue em <Enviar para mim>.
O endereço de correio eletrónico do utilizador que tiver sessão iniciada na máquina é especificado como o destino.
Voltar ao início
Especificar a pasta pessoal
Pode especificar a pasta pessoal do utilizador que tiver sessão iniciada na máquina com gestão de autenticação pessoal.
1
Especifique <Pasta pessoal>.
A pasta pessoal do utilizador que tiver sessão iniciada na máquina é especificada como o destino.
Voltar ao início
Especificar destinos a partir do livro de endereços de um dispositivo móvel
Pode especificar um destino a partir do livro de endereços de um dispositivo móvel.

|
|
Só os destinos de correio eletrónico podem ser especificados a partir do livro de endereços de um dispositivo móvel.
Para utilizar esta função, é necessário instalar a aplicação "Canon PRINT Business" no dispositivo móvel. Utilizar a máquina através de aplicações
|
1
Estabeleça ligação ao dispositivo móvel. Conexão com dispositivos móveis
2
Envie o endereço do dispositivo móvel para a máquina.
Para obter informações detalhadas sobre as operações utilizando o dispositivo móvel, consulte a Ajuda da aplicação.

Pode enviar informações, incluindo o assunto, o corpo da mensagem e o nome de ficheiro, do dispositivo móvel para a máquina. Especificar Programações de Correio Eletrónico
Voltar ao início
Especificar endereços no campo Cc/Bcc
Os endereços de correio eletrónico podem ser especificados nos campos Cc (Carbon copy) e Bcc (Blind carbon copy).
1
Carregue em <Cc Bcc>.
2
Carregue em <Cc> ou em <Bcc>  <Especificar destinos>.
<Especificar destinos>.
 <Especificar destinos>.
<Especificar destinos>.
Para mover um destino de um campo Cc ou Bcc, carregue em <Para/Bcc|Cc> ou <Para/Cc|Bcc> e especifique o destino para o qual mover: Para, Cc, ou Bcc.
3
Especifique o destino  carregue em <OK>.
carregue em <OK>.
 carregue em <OK>.
carregue em <OK>.Para informações sobre como especificar o destino, consulte o método para especificar cada tipo de destino.

Pode ser especificado um destino diferente de um endereço de correio eletrónico com a opção <Especificar destinos>, mas não pode ser especificado nos campos Cc ou Bcc, nem movido para Cc ou Bcc.
Voltar ao início
4
Especifique as programações de leitura conforme necessário.
Selecionar um formato de ficheiro
Selecionar a resolução
Especificar o formato de leitura dos originais
Selecionar leitura a cores/leitura a preto e branco
Leitura de ambos os lados dos originais
Ampliar ou reduzir
Selecionar um formato de ficheiro
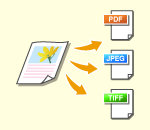
|
Os originais lidos são convertidos em ficheiros eletrónicos, tais como PDF. Selecione o formato do ficheiro de acordo com a finalidade pretendida e o ambiente de utilização.
|
1
Carregue no botão de programação do formato do ficheiro.
/b_D01168_C.gif)
2
Selecione o formato de ficheiro.
|
<JPEG>
|
Este formato de ficheiro é adequado para originais fotográficos. Os originais de várias páginas são divididos em um ficheiro por página.
|
|
<TIFF>
|
Este formato de ficheiro é adequado para originais gráficos. Os originais são lidos a preto e branco.
|
|
<PDF>
|
Este formato de ficheiro é adequado para documentos de texto. Os documentos podem ser apresentados da mesma forma em qualquer computador, independentemente do sistema operativo utilizado.
|
|
<XPS>
|
Este é um formato de ficheiro retirado do Windows Vista. Os documentos podem ser apresentados da mesma forma em qualquer computador com Windows, independentemente do sistema operativo utilizado.
|
|
<OOXML>
|
Este formato de ficheiro pode ser editado no Microsoft Office Word ou PowerPoint.
|
 Se selecionou <PDF>, <XPS>, ou <OOXML>
Se selecionou <PDF>, <XPS>, ou <OOXML>
Pode programar várias funções adicionais.
Para obter detalhes sobre as funções adicionais, consulte o ecrã de ajuda exibido quando carrega em  no canto superior direito do ecrã.
no canto superior direito do ecrã.
 no canto superior direito do ecrã.
no canto superior direito do ecrã. Se selecionou <JPEG> ou <TIFF>
Se selecionou <JPEG> ou <TIFF>
Isto conclui o procedimento. Carregue em <OK>.
|
DICAS
|
|
A instalação de uma opção pode expandir as funções de leitura para criar ficheiros. Para obter informações sobre os produtos opcionais necessários e formatos de ficheiros, consulte Opções do sistema.
|
Voltar ao início
Selecionar a resolução
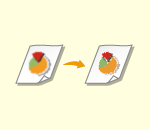
|
Para ler um original com nitidez, aumente a resolução. Para reduzir o tamanho do ficheiro, diminua a resolução.
|
1
Carregue no botão de programação da resolução.
/b_D01171_C.gif)
2
Selecione a resolução e carregue em <OK>.
Dependendo do formato do ficheiro que selecionar, as opções de resolução selecionáveis são limitadas.
Voltar ao início
Especificar o formato de leitura dos originais
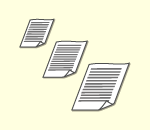
|
Se tiver de ler originais de formato livre/muito transparentes ou se a margem dos originais estiver em falta no momento da leitura, é necessário especificar manualmente o formato de leitura.
|
1
Carregue no botão de programação do formato de leitura.
/b_D01173_C.gif)
2
Selecione o formato de leitura e carregue em <OK>.
Para programar a máquina para detetar o formato do original, selecione <Auto>.

Se <A3+> aparecer no tamanho da digitalização
Se quiser que a máquina leia um original A3 com uma imagem que se estende até às margens, sem que o rebordo seja cortado, coloque o original no vidro de exposição e carregue em <A3+>.
 Para ler um original de formato livre
Para ler um original de formato livre
Coloque o original no alimentador e selecione <Formato livre>. Só pode programar um rácio de zoom de 100%.
 Para especificar os valores do formato de leitura
Para especificar os valores do formato de leitura
Coloque o original no vidro de exposição/no alimentador, selecione <Person.> e introduza a altura e a largura do original. As imagens enviadas não são rodadas.

Quando estiver definido um formato de leitura menor que o tamanho mínimo que pode ser digitalizado com o alimentador, a digitalização não pode ser executada com o alimentador. Para obter informações sobre os formatos de documentos que podem ser lidos com o alimentador, consulte Alimentador de passagem dupla de frente e verso (DADF-BA).
 Para ler um documento longo
Para ler um documento longo
Coloque o original no alimentador e selecione <Original longo>. Só pode programar um rácio de zoom de 100%.
Voltar ao início
Selecionar leitura a cores/leitura a preto e branco
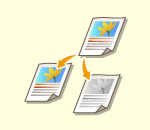
|
É possível especificar cores quando estiver a ler originais.
|
1
Carregue no botão de programação da cor.
/b_D01175_C.gif)
2
Selecione a cor e carregue em <OK>.
Dependendo do formato do ficheiro que selecionar, os itens de programações selecionáveis são limitados.
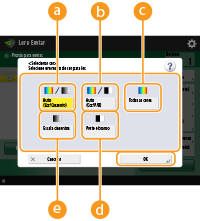
 <Auto (Cor/Cinzento)>
<Auto (Cor/Cinzento)>
Determina automaticamente qual a cor utilizada para a leitura em função da cor do original. Por exemplo, as páginas a cores são lidas em cores e as páginas monocromáticas são lidas com escala de cinzento (gradação monocromática).
 <Auto (Cor/P/B)>
<Auto (Cor/P/B)>
Determina automaticamente qual a cor utilizada para a leitura em função da cor do original. Por exemplo, as páginas a cores são lidas em cores e as páginas monocromáticas são lidas a preto e branco. Selecione este modo se o texto estiver esbatido com <Auto (Cor/Cinzento)> ou se o original for composto essencialmente de texto.
 <Todas as cores>
<Todas as cores>
Lê a cores independentemente da cor de um documento. Dependendo do estado do original a cores, poderá ser detetado como preto e branco aquando da leitura, mesmo que programe <Auto (Cor/P/B)>. Para evitar isso, programe o modo de cor para <Todas as cores>.
 <Preto e branco>
<Preto e branco>
Lê a preto e branco independentemente da cor de um original. Este modo é programado automaticamente para o formato de ficheiro TIFF.
 <Escala cinzentos>
<Escala cinzentos>
Lê em escala de cinzentos independentemente da cor de um original. Este modo utiliza diferentes tons de cores, como preto, cinzento escuro, cinzento, cinzento claro e branco, tornando as cores mais naturais e bonitas em comparação com <Preto e branco>.

Se um original a preto e branco for lido no modo Todas as cores, conta como uma leitura a cores.
Se selecionar <JPEG> como formato de ficheiro, <Preto e branco> muda para <Escala cinzentos>.
Se selecionar <TIFF> como formato de ficheiro, <Preto e branco> é programado.
Se selecionar <OOXML> como formato do ficheiro, só pode enviar documentos em <Auto (Cor/Cinz.)>, <Todas as cores> ou <Escala cinzentos>.
Se programar o modo de cor para <Auto (Cor/Cinz.)>, <Auto (Cor/P/B)>, <Todas as cores> ou <Escala cinzentos>, não pode selecionar <Original longo>. No entanto, se só estiverem definidos endereços de I-fax como destinos, pode selecionar <Original longo> independentemente do modo de cor.
Se programar o modo de cor para <Auto (Cor/Cinz.)>, <Auto (Cor/P/B)>, <Todas as cores> ou <Escala cinzentos>, só pode enviar documentos com um rácio de cópia (zoom) de 100%. No entanto, se só estiverem definidos endereços de I-fax como destinos, pode alterar o rácio de cópia independentemente do modo de cor.
Voltar ao início
Leitura de ambos os lados dos originais
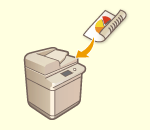
|
A máquina pode ler automaticamente ambos os lados, frente e verso, de um original.
|

|
|
Coloque o original no alimentador. Para originais com orientação horizontal, coloque-os na horizontal.
Se quiser ler cada uma das faces dos originais frente e verso colocados no vidro de exposição, especifique as programações <Cópia cont. de trabalhos>. Enviar/gravar documentos lidos separadamente em conjunto (Cópia contínua de trabalhos)
|
1
Carregue em <2-Sided Original Settings>.
2
Selecione <Tipo livro> ou <Tipo calendário> e carregue em <OK>.
Selecione <Tipo livro> para originais cujas imagens na frente e no verso estejam na mesma direção ou <Tipo calendário> para originais cujas imagens na frente e no verso estejam em direções opostas.
Voltar ao início
Ampliar ou reduzir
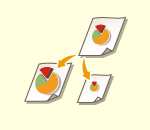
|
É possível ampliar ou reduzir um original de formato standard para outros formatos padrão durante a leitura.
|
|
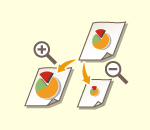
|
É possível ampliar ou reduzir especificando a ampliação (%).
|
|
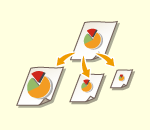
|
É possível ampliar ou reduzir para ajustar automaticamente o formato do papel selecionado.
|
1
Carregue em <Opções>  <Rácio de cópia>.
<Rácio de cópia>.
 <Rácio de cópia>.
<Rácio de cópia>.2
Para reduzir, selecione a ampliação em  ; para ampliar, selecione a ampliação em
; para ampliar, selecione a ampliação em  e carregue em <OK>.
e carregue em <OK>.
 ; para ampliar, selecione a ampliação em
; para ampliar, selecione a ampliação em  e carregue em <OK>.
e carregue em <OK>./b_D01178_C.gif)
3
Carregue em <Fechar>.
Voltar ao início
1
Carregue em <Opções>  <Rácio de cópia>.
<Rácio de cópia>.
 <Rácio de cópia>.
<Rácio de cópia>.2
Especifique a ampliação e carregue em <OK>.
/b_D01179_C.gif)
3
Carregue em <Fechar>.
Voltar ao início
1
Carregue em <Opções>  <Rácio de cópia>.
<Rácio de cópia>.
 <Rácio de cópia>.
<Rácio de cópia>.2
Carregue em <Auto>, especifique o formato finalizado e, em seguida, carregue em <OK>.
Dependendo da resolução que selecionar, não poderá especificar o formato finalizado.
/b_D01180_C.gif)
3
Carregue em <Fechar>.

Se quiser enviar com <Auto>, programe a resolução para 300 x 300 dpi ou 600 x 600 dpi.
Se selecionar <Original longo> como formato de leitura, só pode enviar documentos com um rácio de zoom de 100%.
Voltar ao início
5
Carregue em  (Iniciar).
(Iniciar).
 (Iniciar).
(Iniciar).Os originais são lidos e a operação de enviar/guardar começa.
Para cancelar a digitalização, carregue em <Cancelar> ou em  (Parar)
(Parar)  <Sim>.
<Sim>.
 (Parar)
(Parar)  <Sim>.
<Sim>. Quando <Carregue na tecla [Iniciar] para ler o próximo original.> é apresentado
Quando <Carregue na tecla [Iniciar] para ler o próximo original.> é apresentado
Coloque o próximo original a digitalizar e carregue em  (Iniciar). Quando a leitura de todos os originais estiver concluída, carregue em <Iniciar envio> para enviar/guardar o ficheiro.
(Iniciar). Quando a leitura de todos os originais estiver concluída, carregue em <Iniciar envio> para enviar/guardar o ficheiro.
 (Iniciar). Quando a leitura de todos os originais estiver concluída, carregue em <Iniciar envio> para enviar/guardar o ficheiro.
(Iniciar). Quando a leitura de todos os originais estiver concluída, carregue em <Iniciar envio> para enviar/guardar o ficheiro.Dependendo das programações de comunicação, poder-lhe-á ser solicitado que introduza o nome de utilizador e a palavra-passe. Programar a Comunicação por Correio Eletrónico/I-fax

|
Para verificar o número total de destinos especificadosO número total de destinos especificados é apresentado na parte superior direita do ecrã. Isto permite-lhe confirmar se o número de destinos está correto antes do envio.
/b_D22502_C.gif)
Para cancelar imediatamente um trabalho que está a ser enviadoSe carregar em
 (Parar) no painel de controlo enquanto um trabalho está a ser enviado, é apresentada a mensagem <Cancelar o trabalho de envio seguinte?>. Carregue em <Sim> para cancelar o envio. (Parar) no painel de controlo enquanto um trabalho está a ser enviado, é apresentada a mensagem <Cancelar o trabalho de envio seguinte?>. Carregue em <Sim> para cancelar o envio.Pode selecionar <Último trabalho recebido> ou <Trab. a ser env.> para escolher o trabalho a cancelar. <Trab. a canc. qd carreg. em Parar>
Carregue em
 (Parar) quando existirem vários trabalhos de envio, para apresentar o ecrã e selecionar o trabalho a cancelar. Se o trabalho de envio que pretende cancelar não for apresentado, carregue em <Verif. outros trabalhos> para apresentar <Trbs envio>. Selecione o trabalho que pretende cancelar e carregue em <Cancelar>. (Parar) quando existirem vários trabalhos de envio, para apresentar o ecrã e selecionar o trabalho a cancelar. Se o trabalho de envio que pretende cancelar não for apresentado, carregue em <Verif. outros trabalhos> para apresentar <Trbs envio>. Selecione o trabalho que pretende cancelar e carregue em <Cancelar>.Para verificar os estados de documentos enviados/gravadosNo ecrã <Contr. estado>, pode verificar os estados dos documentos enviados/gravados. Este ecrã permite enviar/gravar documentos novamente ou cancelar a operação de enviar/gravar após a verificação dos estados. Verificar o Estado e o Registo de Documentos Lidos
Se o item <Mostrar notificação quando trabalho for aceite> for programado para <Ligado>, é possível aceder ao ecrã <Contr. estado> a partir do ecrã seguinte que é mostrado após a receção de um trabalho de envio. <Mostrar notificação quando trabalho for aceite>
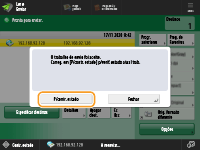
Para imprimir o relatório dos resultados de enviar/gravarNo ecrã de funções básicas de leitura, carregar em <Opções>
 <Relatório TR.> permite programar a impressão automática do relatório com os resultados de envio/guardar. <Relatório TR.> permite programar a impressão automática do relatório com os resultados de envio/guardar.Para programar isto para cada trabalho em <Opções>, tem de selecionar <Só para erros> ou <Desligado> em <Relatório TR.> e, em seguida, programar <Permitir a partir de Opções> como <Ligado>.
Nome do ficheiroQuando um ficheiro é enviado/gravado, o nome do ficheiro é programado automaticamente com base no formato seguinte. É possível alterar a programação para que seja atribuído um nome diferente. Programar o Nome de um Ficheiro
Se enviar por e-mail
Formato "Número do trabalho (quatro dígitos)_número de páginas (três dígitos).nome da extensão do ficheiro", por exemplo "1042_001.jpg" Se gravar num servidor de ficheiros
Formato "o ano, mês, dia, hora, minuto e segundo em que o ficheiro é gravado (14 dígitos).nome da extensão do ficheiro", por exemplo "20151030133541.jpg" Assunto da mensagem de correio eletrónicoO assunto introduzido em <Assunto pré-programado> é automaticamente programado (<Assunto pré-programado>). Se especificar um assunto diferente, alterar a programação ou especificar de cada vez que enviar uma mensagem de correio eletrónico (Especificar Programações de Correio Eletrónico).
Quando são alimentadas várias folhasA leitura é interrompida e a mensagem é apresentada no ecrã. Siga as instruções para retirar o papel encravado.
Quando tiver retirado o papel encravado, o ecrã para retomar o trabalho é apresentado. Se a máquina detetar incorretamente a alimentação de várias folhas, carregue em <Não detetar alim. várias folhas> para retomar a leitura. Para programar a máquina antecipadamente para não o notificar da alimentação de várias folhas, efetue uma das operações seguintes.
Sempre que enviar/guardar um documento, carregue em <Opções> no ecrã das funções básicas de leitura
 selecione <Detet. ali. vár. folh. aliment.> para desativar a programação. selecione <Detet. ali. vár. folh. aliment.> para desativar a programação.Defina <Pré-prog. deteção alim. várias folhas alimentador> como <Desligado>. <Pré-prog. deteção alim. várias folhas alimentador>
|
|
DICAS
|
Determinar a parte superior e inferior do originalÉ possível programar a orientação do documento antes da leitura para que as partes superior e inferior estejam corretamente posicionadas quando o ficheiro enviado/gravado for apresentado no computador.
Quando colocar um original de formato A4, carregue em <Opções> no ecrã das Funções Básicas de Leitura
 <Orientação Conteúd. Orig> <Orientação Conteúd. Orig>  <Prte sup ext dist> <Prte sup ext dist>  <OK>. <OK>.Quando colocar originais de formato grande como por exemplo, formato A3, carregue em <Opções> no ecrã das Funções Básicas de Leitura
 <Orientação Conteúd. Orig> <Orientação Conteúd. Orig>  selecione <Prte sup ext dist> ou <Prte sup. extrem.> de acordo com a orientação do original selecione <Prte sup ext dist> ou <Prte sup. extrem.> de acordo com a orientação do original  <OK>. <OK>.Especificar vários destinos, incluindo faxProgramar <Ativar fax na função Ler e Enviar> para <Ligado> permite especificar destinos de fax a partir do ecrã das funções básicas de leitura (<Mostrar função de fax>). Esta programação é útil para especificar vários destinos, incluindo fax, tais como gravar a cópia de um fax enviado num servidor de ficheiros.
Verificar imagens lidas antes de enviar/guardarÉ possível verificar imagens lidas no ecrã de pré-visualização antes de enviar/guardar. Verificar Originais Lidos Antes de Enviar/Guardar (Pré-visualização)
Gravar programações utilizadas frequentementeÉ possível combinar destinos frequentemente utilizados e programações de leitura num botão da máquina para utilização posterior. Ao carregar no botão gravado durante a leitura de originais, pode concluir rapidamente as suas programações. Gravar uma combinação de funções utilizadas frequentemente
|