Печать документов, сохраненных в аппарате (Функция принудительной отложенной печати)
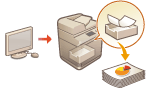
|
Чтобы обеспечить конфиденциальность печати, избежать случайной утечки информации, неправильной печати и т. д., администратор настраивает функцию сохранения документов в аппарате перед их печатью. Ниже представлены сведения о печати сохраненных документов.
|

|
|
Функцию принудительной печати необходимо настроить заранее. <Принудительное запоминание>
Сохраненные в аппарате документы не удаляются даже при отключении питания.
Обратите внимание, что по прошествии определенного периода времени документы автоматически удаляются. Обратитесь к администратору и уточните продолжительность этого периода.
|
1
Нажмите кнопку <Печать>. Экран <Главный>
2
Выберите документ.
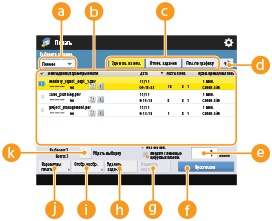
 <Личное>/<Общее>/<Группа>
<Личное>/<Общее>/<Группа>
<Личное>: Отображаются документы, отправленные пользователем, осуществившим вход в систему.
<Общее>: Отображаются документы, сохраненные на основе конкретных условий в соответствии с настройками принудительной отложенной печати. Эти документы могут просматривать/печатать все пользователи.
<Группа>: Отображаются документы с такой же информацией о группе, как и для пользователя, вошедшего в систему. Для идентификации групп используется ИД отдела.
 Список документов
Список документов
Документы, которые соответствуют типу документа, выбранному в выпадающем списке  , и связанная с ними информация отображаются в виде списка.
, и связанная с ними информация отображаются в виде списка.
 , и связанная с ними информация отображаются в виде списка.
, и связанная с ними информация отображаются в виде списка.Рядом с выбранным документом отображается значок  . Если выбрано несколько документов, то на значке
. Если выбрано несколько документов, то на значке  указывается порядок их выбора, например 1, 2, 3 … и т. д. При нажатии на документ его выбор отменяется.
указывается порядок их выбора, например 1, 2, 3 … и т. д. При нажатии на документ его выбор отменяется.
Нажмите <Дата/Время>, чтобы отсортировать документы по дате/времени в восходящем ( ) или нисходящем (
) или нисходящем ( ) порядке.
) порядке.
 ) или нисходящем (
) или нисходящем ( ) порядке.
) порядке.Если вы выполнили вход с использованием управления аутентификацией для личных пространств, сохраняется условие сортировки списка. Список параметров, которые можно персонализировать
Документы с защищенной печатью или кодированной защищенной печатью обозначаются значком  рядом с количеством листов и количеством копий в списке заданий.
рядом с количеством листов и количеством копий в списке заданий.
Если для параметра <Отображать предупреждение на экране списка заданий> установлено значение <Вкл.> в разделе <Парам. предупреждения о временно сохр. заданиях>,  отображается в списке заданий для документов, которые соответствуют указанным условиям. Если для параметра <Отображать предупреждение на экране списка заданий> установлено значение <Вкл.> в разделе <Парам. предупреждения о временно сохр. заданиях>, во время печати отображается всплывающее предупреждение для документов, которые соответствуют указанным условиям. <Парам. предупреждения о временно сохр. заданиях>
отображается в списке заданий для документов, которые соответствуют указанным условиям. Если для параметра <Отображать предупреждение на экране списка заданий> установлено значение <Вкл.> в разделе <Парам. предупреждения о временно сохр. заданиях>, во время печати отображается всплывающее предупреждение для документов, которые соответствуют указанным условиям. <Парам. предупреждения о временно сохр. заданиях>

Вы можете выполнять печать отсюда, если в драйвере печати выбран способ вывода [Защищенная печать].
 <Здн в оч. на печ.>/<Отпеч. задания>/<Печ. по графику>
<Здн в оч. на печ.>/<Отпеч. задания>/<Печ. по графику>
При выборе документа, который еще не напечатан, обязательно нажмите <Здн в оч. на печ.>.
 Кнопка обновления
Кнопка обновления
Служит для обновления списка документов.
 <Кол-во копий>
<Кол-во копий>
Служит для ввода количества наборов для изменения.
 <Пуск печати>
<Пуск печати>
Служит для выполнения печати.
 <Отменить печать>
<Отменить печать>
Служит для отмены печати.
 <Удалить задание>
<Удалить задание>
Служит для удаления документов.
 <Отображение изображения>
<Отображение изображения>
Позволяет просмотреть содержимое документа, а также выбрать и удалить страницы.

Невозможно восстановить страницу, которая была удалена.
Невозможно удалить страницу в разделе <Отображение изображения>, если это единственная страница.
В зависимости от параметров драйвера принтера может быть недоступен предварительный просмотр с установленным параметром <Отображение изображения>.
Сведения о языках описания страницы, позволяющих выполнять предварительный просмотр, и форматах файлов для прямой печати см. в разделе Функции принтера.
Не поддерживается команда <Удаление стр.> в разделе <Отображение изображения> функции PrintRelease в Canon PRINT Business.
Если при удалении страницы отображается сообщение <Не удалось удалить страницу.>, снова нажмите <Удаление стр.> в <Предвар. просмотр>.
 <Параметры печати>/<Парам.печ. для выбр. заданий>
<Параметры печати>/<Парам.печ. для выбр. заданий>
Можно изменить параметры печати, такие как количество копий. Также можно изменить параметры печати, если выбрано сразу несколько документов.

Можно выполнить пробную печать, используя настройки, указанные в параметрах печати. Для этого нажмите <Образец печати>.
В зависимости от параметров, значения которых были изменены, документ может быть напечатан неправильно.
Если поменять параметры в разделе <Параметры печати>/<Парам.печ. для выбр. заданий>, документ, к которому будут применяться новые параметры, отобразится в <Печать выполнена>.
Если одновременно выбрать задания обычной печати, печати с защитой и кодированной защищенной печати, невозможно будет изменить параметры печати для всех таких заданий сразу.
Эти параметры могут быть недоступны для изменения в <Параметры печати>; это зависит от параметров драйвера принтера.
Сведения о языках описания страницы, позволяющих настраивать параметры печати, и форматах файлов для прямой печати см. в разделе Функции принтера.
При использовании функции PrintRelease вCanon PRINT Business невозможно изменить параметры печати для нескольких заданий сразу.
 <Выбрать все (макс. 100 заданий)>/<Убрать выборку>
<Выбрать все (макс. 100 заданий)>/<Убрать выборку>
Если документы в  не выбраны, то отображается сообщение <Выбр. все (макс.100)>, позволяющее выбрать все документы в списке. Если документы выбраны, отображается сообщение <Убрать выборку>, позволяющее отменить выбор.
не выбраны, то отображается сообщение <Выбр. все (макс.100)>, позволяющее выбрать все документы в списке. Если документы выбраны, отображается сообщение <Убрать выборку>, позволяющее отменить выбор.
 не выбраны, то отображается сообщение <Выбр. все (макс.100)>, позволяющее выбрать все документы в списке. Если документы выбраны, отображается сообщение <Убрать выборку>, позволяющее отменить выбор.
не выбраны, то отображается сообщение <Выбр. все (макс.100)>, позволяющее выбрать все документы в списке. Если документы выбраны, отображается сообщение <Убрать выборку>, позволяющее отменить выбор.
Сообщения <Некоторые задания не удалось сохранить после приема.> и <Некоторые задания будут удалены.> могут отображаться, если возникнет ошибка при приеме документа или документ будет автоматически удален из-за истечения его срока хранения и т. д. В таком случае нажмите  , чтобы закрыть сообщение.
, чтобы закрыть сообщение.
3
Нажмите кнопку <Пуск печати>.
Запускается печать.

Чтобы отменить печать, выберите задание для отмены в <Отпеч. задания> и выберите <Отменить печать>. Можно также на панели управления нажать клавишу  (Стоп) и в списке <Задания на печать> выбрать задание для отмены. Сведения об отмене заданий с помощью клавиши «Стоп» см. в разделе Отмена заданий отправки/печати.
(Стоп) и в списке <Задания на печать> выбрать задание для отмены. Сведения об отмене заданий с помощью клавиши «Стоп» см. в разделе Отмена заданий отправки/печати.
 (Стоп) и в списке <Задания на печать> выбрать задание для отмены. Сведения об отмене заданий с помощью клавиши «Стоп» см. в разделе Отмена заданий отправки/печати.
(Стоп) и в списке <Задания на печать> выбрать задание для отмены. Сведения об отмене заданий с помощью клавиши «Стоп» см. в разделе Отмена заданий отправки/печати.Автоматическая печать принудительно отложенных заданий после входа в систему
Вы можете настроить автоматическое выполнение заданий на печать при входе пользователя в систему. Если администратор установил для параметра <Включить функцию авт. печати при входе в систему> значение <Вкл.>, пользователи, которые вошли в систему с помощью управления аутентификацией для личных пространств, могут указать, выполнять ли автоматическую печать. Задайте для параметра <Авт. печать заданий пользов. при входе в систему> значение <Вкл.>, чтобы выполнить автоматическую печать. Эта настройка сохраняется для каждого пользователя. Список параметров, которые можно персонализировать

|
|
Последующие задания не будут автоматически выводиться на печать, даже если эта настройка включена.
Задания других пользователей с установленным параметром <Личное>, а также задания с установленными параметрами <Общее> и <Группа>
Выполненные задания на печать
Кодированные защищенные задания на печать
Защищенные задания на печать (если для параметра <Требовать ПИН для печати/отображения заданий пользователей> задано значение <Вкл.> в разделе <Параметры ПИН для защищенного задания печати>)
|

|
|
Если отложено несколько заданий на печать, они выполняются в порядке отображения за параметром <Дата>.
При одном входе в систему можно распечатать не более 100 заданий.
Если задания уже отложены, для включения данного параметра снова войдите в систему, предварительно установив для параметра <Авт. печать заданий пользов. при входе в систему> значение <Вкл.>.
|
Безопасная печать с помощью зашифрованной защищенной печати
С помощью функции зашифрованной защищенной печати с компьютера на аппарат можно отправлять зашифрованные данные печати. Это позволяет снизить риск утечки информации при отправке данных на печать и обеспечить дополнительную защиту документов при печати. Данную функцию рекомендуется использовать для печати строго конфиденциальной документации.

|
|
На экране изменения параметров документы, защищенные с помощью функции зашифрованной защищенной печати, обозначаются значком
Для печати зашифрованного документа требуется ввести пароль, который был задан с помощью драйвера принтера.
Информацию о параметрах для настройки см. в справке, нажав [Справка] на экране параметров драйвера принтера (только Windows).
Зашифрованная защищенная печать недоступна в операционной системе Mac OS.
Чтобы использовать функцию зашифрованной защищенной печати, откройте папку принтера
 щелкните правой кнопкой мыши значок аппарата щелкните правой кнопкой мыши значок аппарата  выберите [Свойства принтера] выберите [Свойства принтера]  см. документ [Справка] на вкладке [Encrypted-P]. Сведения о работе с папкой принтера см. в разделе Отображение папки принтеров. см. документ [Справка] на вкладке [Encrypted-P]. Сведения о работе с папкой принтера см. в разделе Отображение папки принтеров. |