
スキャンの基本画面について
<スキャンして送信>(<ホーム>画面)を押すと、スキャンの基本画面が表示されます。
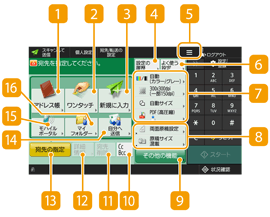
 <アドレス帳>
<アドレス帳>
送信先や保存先をアドレス帳に登録されている宛先から指定することができます。
 <ワンタッチ>
<ワンタッチ>
送信先や保存先をワンタッチボタンに登録されている宛先から指定することができます。
 <新規に入力>
<新規に入力>
アドレス帳やワンタッチボタンに登録されていない宛先を直接入力することができます。
 <設定の履歴>
<設定の履歴>
以前に行った設定を呼び出すことができます。スキャンの基本操作
現在の設定内容を の<よく使う設定>に登録したり、
の<よく使う設定>に登録したり、 に表示されるボタンを変更したりするときにこのアイコンを押します。
に表示されるボタンを変更したりするときにこのアイコンを押します。
 の<よく使う設定>に登録したり、
の<よく使う設定>に登録したり、 に表示されるボタンを変更したりするときにこのアイコンを押します。
に表示されるボタンを変更したりするときにこのアイコンを押します。 <よく使う設定>
<よく使う設定>
ひんぱんに使うスキャン設定をあらかじめここに登録しておくことで、必要なときに呼び出してかんたんに設定を済ませることができます。よく使う機能の組み合わせを登録する
 現在の設定状況と設定ボタン
現在の設定状況と設定ボタン
解像度、ファイル形式などの設定状況が表示されます。正しく読み込むために、必ずここの設定内容を確認してください。設定を変更するときは、ボタンを押します。スキャンの基本操作
 機能設定ボタン
機能設定ボタン
<その他の機能>に含まれる機能のうち、よく使うボタンが表示されています。なお、現在表示されているボタンを、 のアイコンから別の機能設定ボタンに変更することもできます。
のアイコンから別の機能設定ボタンに変更することもできます。
 のアイコンから別の機能設定ボタンに変更することもできます。
のアイコンから別の機能設定ボタンに変更することもできます。使用したい機能のボタンが表示されていないときは、<その他の機能>を押してから目的のボタンを選んでください。スキャンの基本操作
 <その他の機能>
<その他の機能>
すべての機能設定ボタンを表示します。よく使う機能設定ボタンは に表示させておくと便利です。
に表示させておくと便利です。
 に表示させておくと便利です。
に表示させておくと便利です。 <CcBcc>
<CcBcc>
Eメールの宛先をCcやBccで指定することができます。スキャンの基本操作
 <宛先削除>
<宛先削除>
指定した宛先を削除できます。
 <詳細情報>
<詳細情報>
指定した宛先の詳細情報を確認できます。
 <宛先の指定>
<宛先の指定>
宛先の指定方法または指定した宛先の一覧が表示されます。
 <自分へ送信>
<自分へ送信>
自分のEメールアドレスを宛先に指定することができます。ログインサービスが個人認証管理のときに利用できます。ユーザーを管理する
 <モバイルポータル>
<モバイルポータル>
モバイル機器のアドレス帳から宛先を指定することができます。スキャンの基本操作
 <マイフォルダー>
<マイフォルダー>
 |
アドレス帳とワンタッチボタンを非表示にして、アドレス帳の使用を制限するかどうかを設定します。<アドレス帳の使用制限> 組み合わせによっては同時に設定できない機能があります。設定できないボタンは薄いグレーで表示されます。 画面右上に、指定した宛先の総数が表示されます。 |
