
アプリケーションから原稿を読み込む
アプリケーションからColor Network ScanGear 2を起動して原稿を読み込む方法を説明します。範囲を指定して原稿の一部だけを読み込むこともできます。
操作パネルから
1
原稿をセットする 原稿をセットする
読み込む範囲を指定する場合は、原稿を原稿台にセットします。
複数ページを連続して読み込むときは、原稿をフィーダーにセットします。
2
<リモートスキャナー>を押す <ホーム>画面
3
<オンライン>を押す
パソコンから原稿を読み込めるようになります。
オンライン状態のときは、コピーなど他の機能は利用できなくなります。
 |
自動的にオンライン設定にすることもできます。<自動オンライン移行> |
パソコンから
 |
OSのWIA-TWAIN互換モードなどでこのドライバーを使用した場合、OS依存のUIが表示され、ここで説明する手順とは異なります。 |
4
アプリケーションのメニューから、スキャンを選ぶ
スキャンを選ぶとColor Network ScanGear 2が起動します。詳しくは各アプリケーションの取扱説明書を参照してください。
5
[基本設定]タブの[スキャン方法]で、原稿をセットした場所を選ぶ
原稿を原稿台ガラスにセットしたときは[原稿台]を選びます。
フィーダーに片面原稿をセットしたときは[フィーダー(片面)]を選び、両面原稿をセットしたときは[フィーダー(両面)]を選びます。
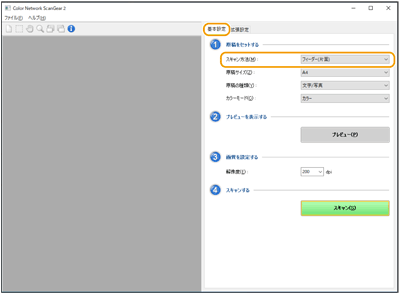
6
必要に応じて読み込み設定をする
読み込むときの色、解像度、原稿サイズなどが設定できます。また、[拡張設定]タブをクリックすると、原稿の向きなど詳細な設定を行うことができます。詳しくはColor Network ScanGear 2のヘルプを参照してください。
7
[スキャン]をクリックする
原稿の読み込みが始まります。
原稿の読み込みが終わると、Color Network ScanGear 2の画面が閉じて、読み込んだ原稿がアプリケーションの画面に表示されます。
操作が終了したら、<リモートスキャナー>画面で<オフライン>を押してください。
 |
自動的にオフライン設定にすることもできます。<自動オフライン移行> |