AE9J-070
The machine can detect blank pages when scanning, and print all the pages except blank pages.
Place the original.
Placing Originals Press <Copy>.
<Home> Screen Press <Options> on the Copy Basic Features screen.
Copy Basic Features Screen Press <Skip Blank Pages>.
Select the color of the originals to skip.
To skip blank originals regardless of their color, select <All Colors>. To skip blank originals only in white, select <White Only>.
If a setting other than <Auto (Color/B&W)> is set in <Select Color>, the same operations as <All Colors> is performed even if you select <White Only>.
Press <Adjust Recog. Level>, set the accuracy to detect blank paper, and then press <OK>.
Pressing <+> makes the detection accuracy higher.
Press <OK>
<Close>.
Press
(Start).
Copying starts.
If the size of the original is smaller than the scan size setting, it may not be skipped correctly.
To check the number of pages that have been printed, follow the procedures below:
(Status Monitor)
<Copy/Print>
<Job Log>
select a document
<Details>
check the number displayed for <No. of Orig. Pages>.
The copy counter is not incremented for blank paper that is saved. However, the scan counter is incremented for those pages.
imageRUNNER C3326i
User's Guide (Product Manual)
USRMA-8229-01 2024-06 Copyright CANON INC. 2024  User's Guide (Product Manual)
User's Guide (Product Manual)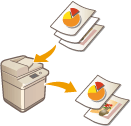
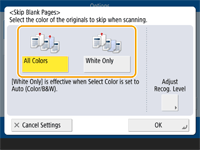
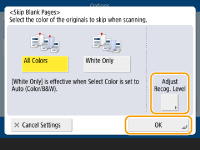
 <Close>.
<Close>. (Start).
(Start).

 (Status Monitor)
(Status Monitor)  <Copy/Print>
<Copy/Print>  <Job Log>
<Job Log>  select a document
select a document  <Details>
<Details>  check the number displayed for <No. of Orig. Pages>.
check the number displayed for <No. of Orig. Pages>.