| ユーザーズガイド (製品マニュアル) | |
|---|---|
| ユーザーズガイド (製品マニュアル) | |
|---|---|
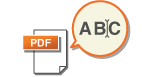 | 読み込んだ原稿には自動的にファイル名が付けられて送信/保存されますが、「数字の羅列ではなく、内容がわかるようなファイル名にしたい」というときは、次の設定をしてから原稿を読み込んでください。 |
 <ファイル名>を押す
<ファイル名>を押す <閉じる>を押す
<閉じる>を押す (スタート)を押す
(スタート)を押す
 |
原稿内の文字列からファイル名を付ける<ファイル形式>で<PDF>、<XPS>、<OOXML>の<OCR (文字認識)>を設定してから、<ファイル名>の<自動 (OCR)>を押すと、原稿内の文字列が抽出されて<ファイル名>に自動入力されます。抽出される文字数の上限は、<OCR (文字認識) 設定>の<ファイル名OCRの文字数設定>で設定された文字数となります。 <暗号化する>と<自動 (OCR)>を同時に設定することはできません。 ファイル名の手動入力と<自動 (OCR)>を同時に設定した場合は、入力したファイル名の後ろにOCRで抽出された文字列が追加されます。制限文字数を超えている文字列は、カットされます。 リモートUIからファイル名を編集する<よく使う設定>に<ファイル名>を設定した状態で登録した場合、リモートUIからファイル名を編集することができます。 リモートUIを起動  [設定/登録] [設定/登録] [ファンクション設定] [ファンクション設定] [送信] [送信] [よく使う設定] [よく使う設定] |
 |
<自動 (OCR)>で生成したファイル名は以下には反映されません。 送信ジョブ状況(ステータス表示部(タッチパネルディスプレー下部)) 送信結果レポート ジョブ履歴の<送信ファイル名> |
