Operazioni di copia di base
Questa sezione descrive le operazioni di base per la copia.
1
Posizionare l'originale. Posizionamento degli originali

Se si imposta <Fascicolazione automatica> su <On>, la modalità di fascicolazione viene impostata automaticamente quando si posizionano gli originali nell'alimentatore. <Fascicolazione automatica>
2
Premere <Copia>. Schermata <Home>
3
Immettere il numero di copie utilizzando i tasti numerici sulla schermata delle funzioni di base per la copia. Schermata delle funzioni di base per la copia
4
Specificare le impostazioni di copia secondo le necessità.
Ingrandimento o riduzione delle copie
Selezione della carta per la copia
Copiatura fronte-retro
Regolazione della qualità immagine delle copie
Ingrandimento o riduzione delle copie
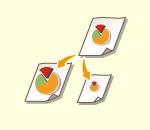 | È possibile ingrandire o ridurre le copie da formati standard ad altri formati carta standard. Ingrandimento o riduzione delle copie con formati carta standard | |
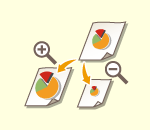 | È possibile ingrandire o ridurre specificando il rapporto di riproduzione (%). È possibile specificare o rapporti verticali e orizzontali singolarmente. Ingrandimento o riduzione delle copie specificando il rapporto di riproduzione | |
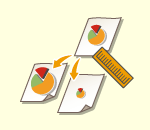 | È possibile ingrandire o ridurre specificando le dimensioni finali. In questo modo, l'immagine prodotta viene adattata alle dimensioni. È possibile specificare le dimensioni verticali e orizzontali singolarmente. Ingrandimento o riduzione delle copie specificando le dimensioni | |
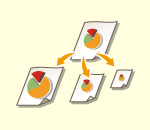 | È possibile ingrandire o ridurre per adeguare automaticamente il formato carta selezionato. Ingrandimento o riduzione delle copie in base al formato carta |
Ingrandimento o riduzione delle copie con formati carta standard
1
Premere <Rapporto riproduzione>.
2
Per ridurre, selezionare il rapporto di riproduzione da  ; per ingrandire, selezionare il rapporto di riproduzione da
; per ingrandire, selezionare il rapporto di riproduzione da  e premere <OK>.
e premere <OK>.
 ; per ingrandire, selezionare il rapporto di riproduzione da
; per ingrandire, selezionare il rapporto di riproduzione da  e premere <OK>.
e premere <OK>.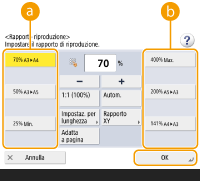
 |
Quando si effettuano i seguenti ingrandimenti con uno zoom predefinito, posizionare l'originale orizzontalmente, ovvero con il lato più lungo disposto lateralmente. A4 → A3 A5 → A3 |
Torna su
Ingrandimento o riduzione delle copie specificando il rapporto di riproduzione
1
Premere <Rapporto riproduzione>.
2
Specificare il rapporto di riproduzione e premere <OK>.


Per specificare i rapporti verticali e orizzontali singolarmente, premere <Rapporto XY>, quindi specificare i rapporti per ognuno. In base al rapporto, l'immagine sulla stampa può essere ruotato di 90 gradi.

Se è stato specificato <Rapporto XY automatico>, selezionare la carta in <Selezione carta>. Se non si specifica un formato carta, il rapporto di riproduzione viene impostato automaticamente su quello della carta caricata nel cassetto 1.
Torna su
Ingrandimento o riduzione delle copie specificando le dimensioni
1
Premere <Rapporto riproduzione>.
2
Premere <Impostaz. per lunghezza>.
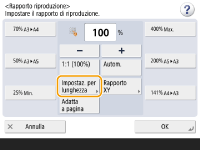
3
Inserire le dimensioni e premere <OK>.
Premere <Formato originale> per inserire le dimensioni del documento e premere <Formato copia> per inserire la dimensione di uscita.
Per <Formato originale> e <Formato copia>, inserire la dimensione verticale o orizzontale. Per esempio, se si inserisce la dimensione verticale per <Formato originale>, inserire la dimensione verticale anche per <Formato copia>.

Per specificare la dimensione verticale e quella orizzontale singolarmente, premere <XY indip.> e specificare ciascuna dimensione.
La macchina calcola automaticamente il corretto rapporto di riproduzione (zoom) in base ai valori specificati. Tuttavia, l'immagine originale potrebbe venire tagliata leggermente in base al formato della carta.
La macchina converte i formati specificati in un rapporto di riproduzione (zoom) (%) mediante la formula seguente. (Il risultato viene arrotondato al numero intero più vicino).
Rapporto di riproduzione (zoom) (%) = (dimensione copia (output dati)/dimensione originale) x 100
Torna su
Ingrandimento o riduzione delle copie in base al formato carta
1
Premere <Selezione carta>.
2
Selezionare la carta e premere <OK>.
3
Premere <Rapporto riproduzione>.
4
Premere <Autom.>  <OK>.
<OK>.
 <OK>.
<OK>.
 |
Quando si copia con un rapporto di riproduzione uguale su carta con lo stesso formato dell'originale, i bordi dell'immagine copiata potrebbero mancare. Per evitare ciò, ridurre la dimensione dell'immagine premendo <Rapporto riproduzione>  <Adatta a pagina> per ottenere i bordi mancanti dell'immagine. <Adatta a pagina> per ottenere i bordi mancanti dell'immagine.Se si seleziona <Adatta a pagina>, <Spostamento> viene automaticamente impostato su <Centro>. Non è possibile utilizzare <Adatta a pagina> per carta da 305 mm x 457 mm o 320 mm x 450 mm (SRA3) (solo per imageRUNNER 2930i / 2925i). Non è possibile eseguire la scansione di originali molto trasparenti, come i lucidi, utilizzando l'impostazione Auto per il rapporto di riproduzione. Utilizzare invece la modalità Zoom predefinito o Zoom per percentuale. Se si imposta <Autom.>, selezionare la carta manualmente. Se non si seleziona un formato carta, il rapporto di riproduzione viene impostato automaticamente su quello della carta caricata nel cassetto 1. |
Torna su
Selezione della carta per la copia
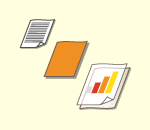 | Per copiare documenti in formato libero o documenti molto trasparenti o per copiare usando la carta inserita nel vassoio multiuso, è necessario selezionare la carta manualmente. |
1
Premere <Selezione carta>.
2
Selezionare la carta e premere <OK>.
Premendo  è possibile verificare i dettagli sulla carta selezionata.
è possibile verificare i dettagli sulla carta selezionata.
 è possibile verificare i dettagli sulla carta selezionata.
è possibile verificare i dettagli sulla carta selezionata. |
Quando appare la schermata di selezione del formato dell'originaleSe <Selezione carta> è impostato su <Autom.>, può apparire una schermata che consente di selezionare il formato dell'originale. Essa appare perché il formato dell'originale non può essere verificato e la carta non può essere selezionata automaticamente quando si inseriscono originali molto trasparenti, originali con colore di base estremamente scuro o originali di piccole dimensioni. Selezionare il formato dell'originale o un formato simile. Se <Selezione automatica fonte alimentazione carta> è impostato su <Off> per una particolare fonte di alimentazione della carta, non è possibile fare copie su carta caricata in tale fonte di alimentazione quando <Selezione carta> è impostato su <Autom.>. <Selezione automatica fonte alimentazione carta> Inoltre, anche se <Selezione automatica fonte alimentazione carta> è impostato su <On> per una fonte di alimentazione, in base al tipo di carta, la selezione automatica della carta potrebbe non venire eseguita. Per utilizzare carta caricata in un cassetto per cui non è possibile eseguire la selezione automatica, specificare manualmente il cassetto della carta. |
 |
Accertarsi di impostare correttamente il tipo di carta. Se il tipo di carta non è impostato correttamente, la qualità dell’immagine potrebbe ridursi notevolmente. Se è necessaria una riparazione, contattare il rivenditore o il rappresentante di servizio. Prestare attenzione quando si copia un originale con un'immagine che si estende fino ai bordi. Se si copia su carta dello stesso formato, il bordo dell'originale potrebbe risultare leggermente tagliato dalla copia. Per maggiori informazioni sulla parte che potrebbe essere tagliata, vedere Specifiche hardware. |
Torna su
Copiatura fronte-retro
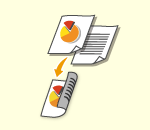 | È possibile copiare originali solo fronte su entrambi i lati del foglio. È inoltre possibile copiare un originale fronte-retro su entrambi i lati del foglio o su due pagine separate. Copia da solo fronte a fronte-retro Copia da fronte-retro a fronte-retro Copia da fronte-retro a solo fronte |
 |
Posizionare l'originale con il giusto orientamento come mostrato nelle figure seguenti. 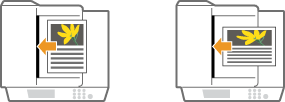 Nell'alimentatore non è possibile posizionare originali composti da carta pesante o sottile. Posizionare l'originale sul vetro di lettura. In questo caso, posizionare l'originale con il giusto orientamento come indicato nelle figure riportate di seguito. 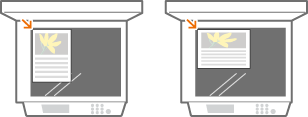 Quando si realizzano copie fronte-retro, le funzioni di alcune impostazioni come il formato e il tipo di carta sono limitate. Per ulteriori informazioni, vedere Specifiche hardware. |
 |
È possibile utilizzare solo carta A4 per <Libro  2 lati>. 2 lati>.Quando si utilizza <Libro  2 lati>, posizionare gli originali sul vetro di lettura. 2 lati>, posizionare gli originali sul vetro di lettura. |
Copia da solo fronte a fronte-retro
Quando si copia un originale lungo in orizzontale, posizionarlo con orientamento orizzontale.
1
Premere <Opzioni>  <Impostazioni fronte-retro>.
<Impostazioni fronte-retro>.
 <Impostazioni fronte-retro>.
<Impostazioni fronte-retro>.2
Premere <1 lati  2 lato>.
2 lato>.

3
Impostare <Formato finale copia> e premere <OK>.
Per cambiare l'orientamento di stampa, premere <Impostazione dettagli>. Selezionare <Tipo libro> affinché i lati anteriore e posteriore della stampa abbiano lo stesso orientamento alto-basso. Selezionare <Tipo calendario> affinché i lati anteriore e posteriore della stampa abbiano un orientamento alto-basso inverso.
Torna su
Copia da fronte-retro a fronte-retro
1
Premere <Opzioni>  <Impostazioni fronte-retro>.
<Impostazioni fronte-retro>.
 <Impostazioni fronte-retro>.
<Impostazioni fronte-retro>.2
Premere <Fronte-retro  Fronte-retro>.
Fronte-retro>.

3
Impostare <Tipo di originale> e <Formato finale copia> e premere <OK>.
Per specificare l'orientamento dell'originale e modificare l'orientamento della stampa, premere <Impostazione dettagli>. Selezionare <Tipo libro> quando i lati anteriore e posteriore dell'originale hanno lo stesso orientamento alto-basso. Selezionare <Tipo calendario> quando i lati anteriore e posteriore dell'originale hanno orientamenti alto-basso opposti. È anche possibile impostare l'orientamento della pagina in stampa tramite <Tipo libro> o <Tipo calendario>.
Torna su
Copia da fronte-retro a solo fronte
Posizionare l'originale nell'alimentatore.
1
Premere <Opzioni>  <Impostazioni fronte-retro>.
<Impostazioni fronte-retro>.
 <Impostazioni fronte-retro>.
<Impostazioni fronte-retro>.2
Premere <2 lati  1 lato>.
1 lato>.
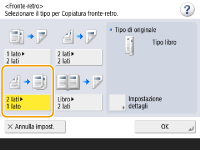
3
Impostare <Tipo di originale> e premere <OK>.
Per specificare l'orientamento dell'originale, premere <Impostazione dettagli>. Selezionare <Tipo libro> quando i lati anteriore e posteriore dell'originale hanno lo stesso orientamento alto-basso. Selezionare <Tipo calendario> quando i lati anteriore e posteriore dell'originale hanno orientamenti alto-basso opposti.
Torna su
Regolazione della qualità immagine delle copie
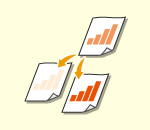 | È possibile regolare la densità dell'intero documento. Per esempio, l'aumento della densità della copia consente di leggere facilmente i caratteri chiari scritti a matita. Regolazione della densità delle copie | |
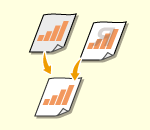 | È possibile regolare la densità dello sfondo. Ciò consente di effettuare copie chiare degli originali, come quotidiani o originali con sfondi colorati. Regolazione della densità dello sfondo delle copie |
Regolazione della densità delle copie
1
Premere <Opzioni>  <Densità>.
<Densità>.
 <Densità>.
<Densità>.2
Regolare la densità e premere <OK>.
Premere  per diminuire la densità. Premere
per diminuire la densità. Premere  per aumentare la densità.
per aumentare la densità.
 per diminuire la densità. Premere
per diminuire la densità. Premere  per aumentare la densità.
per aumentare la densità.Torna su
Regolazione della densità dello sfondo delle copie
1
Premere <Opzioni>  <Densità>.
<Densità>.
 <Densità>.
<Densità>.2
Premere <Regola> in <Densità sfondo>.
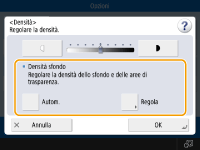
Per regolare automaticamente lo sfondo, premere <Autom.> e procedere al passo 4.
3
Regolare la densità e premere <OK>.
Premere <-> per diminuire la densità di tutto lo sfondo. Premere <+> per aumentare la densità di tutto lo sfondo.

In base ai colori degli originali, possono essere influenzate sezioni diverse dallo sfondo.
Premere <+> per eseguire in modo chiaro la scansione del testo di colore blu di documenti come ricevute o fatture.
Premere <-> per rimuovere lo sfondo durante la scansione di originali come giornali o originali con sfondo colorato.
4
Premere <OK>.
Torna su
 Verifica delle impostazioni prima della copia
Verifica delle impostazioni prima della copia
Se si preme <Controllo impostazioni>, viene visualizzato l'elenco delle impostazioni specificate.
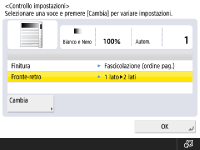
Se si seleziona un’impostazione nell’elenco e si preme <Cambia>, è possibile variare l’impostazione.
5
Premere  (Avvio).
(Avvio).
 (Avvio).
(Avvio).La copia inizia.
Per annullare la copia, premere <Annulla> o  (Stop). Annullamento della copia
(Stop). Annullamento della copia
 (Stop). Annullamento della copia
(Stop). Annullamento della copiaPremendo  o
o  durante la copia, è possibile regolare la densità.
durante la copia, è possibile regolare la densità.
 o
o  durante la copia, è possibile regolare la densità.
durante la copia, è possibile regolare la densità. Quando viene visualizzato <Premere [Avvio] per eseguire scansione originale successivo.>
Quando viene visualizzato <Premere [Avvio] per eseguire scansione originale successivo.>
Posizionare l'originale successivo e premere  (Avvio). Dopo aver acquisito tutti gli originali, premere <Avvio copiatura> per avviare la copia.
(Avvio). Dopo aver acquisito tutti gli originali, premere <Avvio copiatura> per avviare la copia.
 (Avvio). Dopo aver acquisito tutti gli originali, premere <Avvio copiatura> per avviare la copia.
(Avvio). Dopo aver acquisito tutti gli originali, premere <Avvio copiatura> per avviare la copia. |
Prenotazione di una copiaÈ possibile eseguire anticipatamente la scansione, anche se la macchina sta preparando la stampa o sta stampando. Questa funzione è denominata "Copia prenotata". Ad esempio, per eseguire la copia prenotata mentre è visualizzata la schermata di stampa o attesa, premere <Chiudi>, specificare le impostazioni di copia nel modo usuale e premere  (Avvio). (Avvio).È possibile specificare fino a 50 lavori da prenotare, incluso il lavoro corrente. Nel conteggio non sono inclusi i lavori di copia interrotti. |