
Operazioni di base per l'acquisizione di documenti originali
Questa sezione descrive le operazioni di base per la scansione degli originali.
1
Posizionare l'originale. Posizionamento degli originali
2
Premere <Scansione e invio>. Schermata <Home>
3
Specificare la destinazione nella schermata Scan Basic Features. Schermata delle funzioni di base per la scansione
Indicazione delle destinazioni dalla rubrica
Specifica delle destinazioni da pulsanti di selezione veloce
Immissione delle destinazioni manualmente
Indicazione delle destinazioni nel server LDAP
Specifica dell'indirizzo e-mail personale
Specifica della cartella personale
Definizione delle destinazioni dalla rubrica di un dispositivo mobile
Indicazione di indirizzi in Cc/Ccn

Per specificare più destinazioni, premere <Specifica destinazioni> e specificare un'ulteriore destinazione.
Per eliminare una destinazione, selezionare la destinazione che si desidera eliminare e premere <Elimin. destin.>.
È possibile selezionare una destinazione e premere <Dettagli> per visualizzare le informazioni dettagliate sulla destinazione.
È possibile cambiare le destinazioni solo dai <Dettagli> specificati tramite la Nuova destinazione e le destinazioni ottenute attraverso un server LDAP.
Se la macchina server esegue le impostazioni delle informazioni del Manager di sistema, l'autenticazione tra la macchina server e la macchina client viene eseguita mentre la macchina client ottiene la rubrica remota/i pulsanti di selezione veloce. L'autenticazione viene eseguita abbinando l'ID e il PIN del Manager di sistema impostati dalla macchina server e dalla macchina client. Modifica dell'ID gestore sistema e del PIN
La disponibilità della rubrica remota/dei pulsanti di selezione veloce dipende dallo stato delle impostazioni delle informazioni del Manager di sistema per la macchina server e la macchina client, come indicato di seguito.
La disponibilità della rubrica remota/dei pulsanti di selezione veloce dipende dallo stato delle impostazioni delle informazioni del Manager di sistema per la macchina server e la macchina client, come indicato di seguito.
Quando la macchina server esegue le impostazioni delle informazioni del Manager di sistema | Quando la macchina client esegue le impostazioni delle informazioni del Manager di sistema | ID Manager di sistema e PIN di sistema per la macchina server e la macchina client corrispondono. | È possibile utilizzare la rubrica remota/i pulsanti di selezione veloce |
Esecuzione | Esecuzione | Corrisponde | Sì |
Non corrisponde | No | ||
Non esegue | - | No | |
Non esegue | Esecuzione | - | Sì |
Non esegue | - | Sì |
Indicazione delle destinazioni dalla rubrica
1
Premere <Rubrica>.
2
Selezionare la destinazione e premere <OK>.
Se è impostato un numero di accesso quando viene registrata la destinazione, premere <N. di accesso> ed immettere il numero di accesso usando i tasti numerici. La destinazione corrispondente viene visualizzata nella Rubrica.
Per usare la Rubrica remota, premere <A rubrica remota>. Quando viene visualizzato <Variazione rubrica>, premere <Variazione rubrica>  <Remota>.
<Remota>.
 <Remota>.
<Remota>.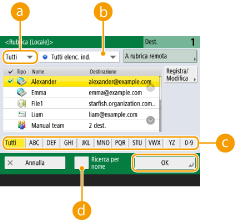
 Elenco a discesa dei tipi di destinazione
Elenco a discesa dei tipi di destinazionePremendo  ,
,  e
e  appaiono rispettivamente l'e-mail, il file server e le destinazioni di gruppo.
appaiono rispettivamente l'e-mail, il file server e le destinazioni di gruppo.
 ,
,  e
e  appaiono rispettivamente l'e-mail, il file server e le destinazioni di gruppo.
appaiono rispettivamente l'e-mail, il file server e le destinazioni di gruppo. Elenco a discesa indirizzi
Elenco a discesa indirizziQuando si è effettuato l'accesso alla macchina con la gestione dell'autenticazione personale, selezionando <Elenco indir. pers.> si visualizza la propria rubrica personale degli indirizzi. Si possono anche visualizzare elenchi di indirizzi di gruppi di utenti dedicati (elenchi indirizzi di gruppi utenti) in cui si è inclusi.
 Ricerca dei pulsanti per iniziale
Ricerca dei pulsanti per inizialeConsente di restringere una ricerca tramite l’iniziale del nome di destinazione
 <Ricerca per nome>
<Ricerca per nome>Consente di cercare la destinazione secondo il nome che si immette.
 |
È possibile utilizzare <Regis. nuova destinazione>, <Dettagli/Modifica> e <Elimina> in <Registra/Modifica> nella schermata <Rubrica (Locale)> per registrare nuove destinazioni, verificarne i dettagli e modificare/eliminare le destinazioni. Registrazione delle destinazioni Per utilizzare la rubrica remota, è necessario configurare le impostazioni della macchina server. Impostare l'apertura della rubrica remota esternamente sulla macchina server. |
Torna su
Specifica delle destinazioni da pulsanti di selezione veloce
1
Premere <Selezione veloce>.
2
Selezionare il pulsante di selezione veloce desiderato e premere <OK>.
Per specificare la destinazione utilizzando il numero di un pulsante di selezione veloce (numero di selezione veloce), premere  e immettere il numero del pulsante di selezione veloce desiderato.
e immettere il numero del pulsante di selezione veloce desiderato.
 e immettere il numero del pulsante di selezione veloce desiderato.
e immettere il numero del pulsante di selezione veloce desiderato.Per usare la Rubrica remota, premere <A rubrica remota>.

 |
Per selezionare una destinazione dalla schermata <Selezione veloce> dopo la scansione, impostare <Selezione veloce> per <Schermata predefinita>. Il lavoro necessario per l'invio dei documenti scansionati alla stessa destinazione può essere ridotto. <Schermata predefinita> Le destinazioni registrate nei pulsanti di selezione veloce della macchina server vengono aggiornate nei momenti seguenti: Quando un lavoro fax è stato inviato alla macchina client Quando si preme  (Ripristino) sulla macchina client (Ripristino) sulla macchina clientQuando il reset automatico è attivato sulla macchina client |
Torna su
Immissione delle destinazioni manualmente
È possibile specificare manualmente destinazioni che non sono registrate nella Rubrica o nei pulsanti di selezione veloce.
1
Premere <Nuova destinazione> e selezionare il tipo di destinazione (<E-mail> o <File>).

Selezionando <I-Fax> è possibile inviare i documenti acquisiti come fax via Internet.
2
Specificare la destinazione e premere <OK>.

È possibile premere <Registrazione in rubrica> per registrare la destinazione immessa. Impostare le condizioni richieste, specificare <Nome> e specificare l’elenco indirizzi dall’elenco a discesa dell’elenco indirizzi. Per informazioni sulle impostazioni, vedere Registrazione delle destinazioni nella rubrica.
Selezionando <File> nel passo 1, si devono specificare impostazioni quali l'indirizzo IP di un file server e il percorso della cartella di salvataggio. Per ulteriori informazioni sull'impostazione delle voci, consultare l'amministratore di rete.
Torna su
Indicazione delle destinazioni nel server LDAP
È possibile cercare e specificare destinazioni registrate nel server LDAP.
1
Premere <Rubrica>.
2
Premere <A server LDAP>.
Quando viene visualizzato <Variazione rubrica>, premere <Variazione rubrica>  <Server LDAP>.
<Server LDAP>.
 <Server LDAP>.
<Server LDAP>.Se viene visualizzata la schermata di immissione della password di rete, immettere il nome utente e la password, quindi premere <OK>.
3
Quando si ricercano le destinazioni nel server LDAP, premere <Ricerca per condizioni> o <Ricerca per nome>.
Per visualizzare tutte le destinazioni nel server LDAP, passare al punto 4.

È possibile visualizzare un massimo di 2.000 destinazioni nei risultati della ricerca.
 Quando si esegue una ricerca per condizioni
Quando si esegue una ricerca per condizioni
Premere <Ricerca per condizioni>, specificare sulla schermata le condizioni di ricerca e premere <Avvio ricerca>.

 Categorie di ricerca
Categorie di ricercaSelezionare un criterio per cercare le destinazioni da nome, indirizzo e-mail, nome dell'organizzazione e unità dell'organizzazione (nome divisione, ecc.).
 Condizioni di ricerca
Condizioni di ricercaSelezionare una condizione di ricerca, ad esempio un nome di destinazione contenente "Giovanni" e un nome divisione che comincia con "Sviluppo".
 Caratteri di ricerca
Caratteri di ricercaPremere <Imposta> e immettere il testo di ricerca per la condizione di ricerca.

Ricerca con più condizioni
È possibile cercare destinazioni con più condizioni. Specificare la prima condizione di ricerca, premere <Aggiunta condizione di ricerca>, quindi selezionare <o> o <e> per la condizione successiva.
Per modificare le condizioni e ripetere la ricerca
Premere <Elimina> per eliminare i contenuti specificati e definire di nuovo le condizioni.
 Quando si esegue una ricerca per nome
Quando si esegue una ricerca per nome
Premere <Ricerca per nome>  immettere il testo da ricercare
immettere il testo da ricercare  premere <OK>.
premere <OK>.
 immettere il testo da ricercare
immettere il testo da ricercare  premere <OK>.
premere <OK>.
È possibile specificare gli attributi quando si esegue "Ricerca per nome" per una destinazione del server LDAP. <Impost. Ricerca per nome quando si utilizza serv.LDAP>
4
Selezionare la destinazione e premere <OK>.

Torna su
Specifica dell'indirizzo e-mail personale
È possibile specificare l'indirizzo e-mail dell'utente che ha effettuato l'accesso alla macchina con la gestione dell'autenticazione personale. Gestione degli utenti
1
Premere <Invio a me>.
L'indirizzo e-mail dell'utente che ha effettuato l'accesso alla macchina è specificato come destinazione.
Torna su
Specifica della cartella personale
È possibile specificare la cartella personale dell'utente che ha effettuato l'accesso alla macchina con la gestione dell'autenticazione personale.
Configurazione delle cartelle personali
Gestione degli utenti
Configurazione delle cartelle personali
Gestione degli utenti
1
Specificare <Cartella personale>.
La cartella personale dell'utente che ha effettuato l'accesso alla macchina è specificata come destinazione.
Torna su
Definizione delle destinazioni dalla rubrica di un dispositivo mobile
È possibile specificare una destinazione dalla rubrica di un dispositivo mobile.
 |
Dalla rubrica di un dispositivo mobile possono essere specificate solo destinazioni e-mail. Per utilizzare questa funzione, è necessario installare l'applicazione "Canon PRINT Business" sul dispositivo mobile. Utilizzo della macchina tramite applicazioni |
1
Connettersi al dispositivo mobile. Connessione a dispositivi mobili
2
Inviare l'indirizzo dal dispositivo mobile alla macchina.
Per informazioni dettagliate sulle operazioni con il dispositivo mobile, consultare la Guida dell'applicazione.

È possibile inviare informazioni, tra cui l'oggetto, il corpo del messaggio e il nome file, dal dispositivo mobile alla macchina. Specifica delle impostazioni e-mail
Torna su
Indicazione di indirizzi in Cc/Ccn
È possibile specificare indirizzi e-mail in Cc (copia per conoscenza) e Ccn (copia per conoscenza nascosta).
1
Premere <Cc Ccn>.
2
Premere <Cc> o <Ccn>  <Specifica destinazioni>.
<Specifica destinazioni>.
 <Specifica destinazioni>.
<Specifica destinazioni>.
Per spostare una destinazione da Cc o Ccn, premere <A/Ccn>Cc> o <A/Cc>Ccn> e specificare la destinazione da spostare in A, Cc o Ccn.
3
Specificare la destinazione  premere <OK>.
premere <OK>.
 premere <OK>.
premere <OK>.Per informazioni su come specificare la destinazione, vedere il metodo di indicazione di ciascun tipo di destinazione.

Una destinazione diversa da e-mail può essere specificata con <Specifica destinazioni>, ma non può essere specificata in Cc o Ccn o spostata in Cc o Ccn.
Torna su
4
Specificare le impostazioni di scansione in base alle esigenze.
Selezione di un formato di file
Selezione della risoluzione
Specificare le dimensioni della scansione degli originali
Selezione di scansione a colori e di scansione in bianco e nero
Scansione fronte-retro degli originali
Selezione di un formato di file
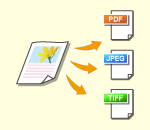 | Gli originali acquisiti vengono convertiti in file di formato elettronico, come i PDF. Selezionare il formato di file in base alle proprie esigenze e all'ambiente di utilizzo. |
1
Premere il pulsante di impostazione relativo al formato di file.

2
Selezionare il formato di file.
<JPEG> | Questo formato di file è adatto agli originali fotografici. Gli originali multipagina vengono divisi in un file per pagina. |
<TIFF> | Questo formato di file è adatto agli originali grafici. Gli originali vengono acquisiti in bianco e nero. |
<PDF> | Questo formato di file è adatto a documenti di testo. I documenti possono essere visualizzati nello stesso modo su qualsiasi computer, indipendentemente dal sistema operativo utilizzato. |
<XPS> | Questo formato di file è tratto da Windows Vista. I documenti possono essere visualizzati nello stesso modo su qualsiasi computer Windows, indipendentemente dal sistema operativo utilizzato. |
<OOXML> | Questo formato di file può essere modificato con Microsoft Office Word o PowerPoint. |
 Se è stato selezionato <PDF>, <XPS> o <OOXML>
Se è stato selezionato <PDF>, <XPS> o <OOXML>
È possibile impostare diverse funzioni aggiuntive.
Per informazioni dettagliate sulle funzioni aggiuntive, consultare la Guida visualizzata quando si preme  nell'angolo in alto a destra dello schermo.
nell'angolo in alto a destra dello schermo.
 nell'angolo in alto a destra dello schermo.
nell'angolo in alto a destra dello schermo. Se è stato selezionato <JPEG> o <TIFF>
Se è stato selezionato <JPEG> o <TIFF>
A questo punto la procedura è terminata. Premere <OK>.
 |
I documenti <PDF; Compresso>, <PDF; Traccia e smussa>, <XPS; Compresso> o <Word> per i quali è impostato <OOXML> possono essere inviati solo con le seguenti impostazioni: <Selezione colore>: diverso da <Bianco e Nero> <Risoluzione>: <300x300 dpi> I documenti <PowerPoint> per i quali è impostato <OOXML> possono essere inviati solo con le seguenti impostazioni: <Selezione colore>: diverso da <Bianco e Nero> <Risoluzione>: <300x300 dpi> o <600x600 dpi> Se si seleziona <PDF; Traccia e smussa>, la macchina potrebbe non essere in grado di riconoscere quali parti del documento acquisito sono testo e quali disegni, in base al documento acquisito. Il testo e lo sfondo dei file PDF contenenti dati di contorno possono disallinearsi e testo e disegni potrebbero non venire visualizzati, in base alla versione di Adobe Illustrator utilizzata per aprire il PDF. Quando si creano dei file in base alle paginePer acquisire un originale multipagina e salvare ogni pagina in un file separato anziché salvare tutte le pagine in un singolo file, premere <Suddivisione in più pagine>. Per specificare il numero di pagine da includere in ogni file, dopo aver premuto <Suddivisione in più pagine>, specificare il numero di pagine desiderato. Per salvare ciascuna pagina come file separato, specificare <1> per il numero di pagine. Se si seleziona <TIFF/JPEG>, ogni pagina viene creata automaticamente come file separato in base alla modalità Selezione colore. Quando Bianco e nero è impostato per la modalità Selezione colore: TIFF Quando è definita un'impostazione diversa da bianco e nero per la modalità Selezione colore: JPEG Non è possibile specificare il numero di pagine da includere in un file se è in uso la funzione <Scansione e memorizzazione>. |
 |
L'installazione di un accessorio opzionale può aumentare le funzioni di scansione per la creazione di file. Per informazioni sui prodotti opzionali necessari e sui formati di file, vedere Opzioni di sistema. |
Torna su
Selezione della risoluzione
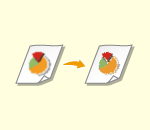 | Per la scansione di un originale in modo nitido, aumentare la risoluzione. Per ridurre le dimensioni del file è necessario diminuire la risoluzione. |
1
Premere il pulsante impostazione per la risoluzione.

2
Selezionare la risoluzione e premere <OK>.
In base al formato di file che si seleziona, la risoluzione selezionabile è limitata.
 |
Quando <Fax> o <I-Fax> è specificato per la destinazione ed è impostata una risoluzione maggiore di 300 dpi, anche se <Priorità velocità/qualità immagine per scansione B&N> è impostato su <Priorità qualità>, l’impostazione non è abilitata. |
Torna su
Specificare le dimensioni della scansione degli originali
 | Se si effettua la scansione di originali di formato libero/estremamente trasparenti, o se il bordo dell'immagine manca durante la scansione, occorre specificare manualmente le dimensioni di scansione. |
1
Premere il pulsante impostazione per le dimensioni della scansione.

2
Selezionare le dimensioni della scansione e premere <OK>.
Per impostare la macchina in modo da rilevare la dimensione dell'originale, selezionare <Autom.>.
 Quando si esegue la scansione di un originale di formato libero
Quando si esegue la scansione di un originale di formato libero
Posizionare l'originale nell'alimentatore e selezionare <Formato libero>.
 Quando si specificano i valori del formato della scansione
Quando si specificano i valori del formato della scansione
Posizionare l'originale sul vetro di lettura/alimentatore, selezionare <Personalizz.> e immettere l'altezza e la larghezza del documento. Le immagini inviate non vengono ruotate.

Quando è impostata una dimensione di scansione inferiore alla dimensione minima che può essere scansionata con l'alimentatore, la scansione non può essere eseguita con l'alimentatore. Per informazioni sulle dimensioni del documento che è possibile scansionare con l'alimentatore, vedere Specifiche hardware.
 |
Per registrare il formato della scansioneSe si specifica frequentemente il formato di scansione con gli stessi valori, registrare il formato in <Personalizz.>  <Registrazione formato> per richiamare rapidamente le impostazioni per comodità. <Registrazione formato> per richiamare rapidamente le impostazioni per comodità. |
Torna su
Selezione di scansione a colori e di scansione in bianco e nero
 | È possibile specificare il colore durante la scansione dell'originale. |
1
Premere il pulsante di impostazione relativo al colore.

2
Selezionare il colore e premere <OK>.
In base al formato di file che si seleziona, la voce di impostazione selezionabile è limitata.

 <Autom. (Colore/ Scala di grigi)>
<Autom. (Colore/ Scala di grigi)>Determina automaticamente quale colore viene usato per la scansione in base al colore di un originale. Ad esempio, le pagine a colori vengono acquisite a colori, mentre le pagine monocromatiche vengono acquisite in scala di grigi (gradazione monocromatica).
 <Autom. (Colore/B&N)>
<Autom. (Colore/B&N)>Determina automaticamente quale colore viene usato per la scansione in base al colore di un originale. Ad esempio, le pagine a colori vengono acquisite a colori, mentre le pagine monocromatiche vengono acquisite in bianco e nero. Selezionare questa modalità quando il testo appare sfocato con <Autom. (Colore/ Scala di grigi)> oppure quando l'originale contiene principalmente del testo.
 <Colore>
<Colore>La scansione viene eseguita a colori indipendentemente dal colore di un documento. A seconda dello stato, l'originale a colori potrebbe essere rilevato in bianco e nero durante la scansione, anche se si imposta <Autom. (Colore/B&N)>. Per evitare questa situazione, impostare la modalità colore su <Colore>.
 <Bianco e Nero>
<Bianco e Nero>Esegue la scansione in bianco e nero a prescindere dal colore dell'originale. Questa modalità viene automaticamente impostata per il formato di file TIFF.
 <Scala di grigi>
<Scala di grigi>Esegue la scansione in scala di grigi a prescindere dal colore dell'originale. Questa modalità utilizza diverse sfumature di colore, come nero, grigio scuro, grigio, grigio chiaro e bianco, rendendo il colore più naturale e piacevole rispetto a <Bianco e Nero>.

Se si esegue la scansione di un originale in bianco e nero nella modalità A colori, questo viene considerato come scansione a colori.
Se si seleziona <JPEG> come formato di file, <Bianco e Nero> diventa <Scala di grigi>.
Se si seleziona <TIFF> come formato di file, viene impostato <Bianco e Nero>.
Se si seleziona <OOXML> come formato di file, è possibile inviare solo in <Autom. (Colore/Scala di grigi)>, <Colore> o <Scala di grigi>.
Torna su
Scansione fronte-retro degli originali
 | La macchina può effettuare automaticamente la scansione sia del fronte che del retro di un originale. |
 |
Posizionare l'originale nell'alimentatore. Per gli originali con orientamento orizzontale, posizionarli in orizzontale. Se si desidera eseguire la scansione di ciascun lato di originali fronte-retro posti sul vetro di lettura, specificare le impostazioni <Creazione lavoro>. Invio/salvataggio congiunto di documenti sottoposti a scansione separatamente (Creazione lavoro) |
1
Premere <Imp. originale fronte-retro>.
2
Selezionare <Tipo libro> o <Tipo calendario> e premere <OK>.
Selezionare <Tipo libro> per originali le cui immagini sulla fronte e sul retro guardano nella stessa direzione o <Tipo calendario> per originali le cui immagini sulla fronte e sul retro guardano in direzioni opposte.
Torna su
5
Premere  (Avvio).
(Avvio).
 (Avvio).
(Avvio).Gli originali vengono acquisiti e inizia l'invio/salvataggio.
Per annullare la scansione, premere <Annulla> o  (Stop)
(Stop)  <Sì>.
<Sì>.
 (Stop)
(Stop)  <Sì>.
<Sì>. Quando viene visualizzato <Premere [Avvio] per eseguire scansione originale successivo.>
Quando viene visualizzato <Premere [Avvio] per eseguire scansione originale successivo.>
Posizionare il documento successivo da acquisire e premere  (Avvio). Quando è stata completata la scansione di tutti gli originali, premere <Avvio invio> per inviare/salvare il file.
(Avvio). Quando è stata completata la scansione di tutti gli originali, premere <Avvio invio> per inviare/salvare il file.
 (Avvio). Quando è stata completata la scansione di tutti gli originali, premere <Avvio invio> per inviare/salvare il file.
(Avvio). Quando è stata completata la scansione di tutti gli originali, premere <Avvio invio> per inviare/salvare il file.In base alle impostazioni di comunicazione, è possibile che venga richiesto di immettere il nome utente e la password. Impostazione della comunicazione e-mail/I-fax
 |
Per verificare il numero totale di destinazioni specificateIl numero totale di destinazioni specificate viene visualizzato in alto a destra della schermata. Ciò consente di verificare che il numero di destinazioni sia corretto prima dell'invio.  Per annullare immediatamente un lavoro in corso di invioSe si preme  (Stop) sul pannello di controllo durante l'invio di un lavoro, viene visualizzato il messaggio <Si vuole annullare il seguente lavoro di invio?>. Premere <Sì> per annullare l’invio. (Stop) sul pannello di controllo durante l'invio di un lavoro, viene visualizzato il messaggio <Si vuole annullare il seguente lavoro di invio?>. Premere <Sì> per annullare l’invio.È possibile selezionare <Ultimo lavoro ricevuto> o <Lavoro in corso di invio> per scegliere il lavoro da annullare. <Lavoro da annullare alla pressione di Stop> Premere  (Stop) in presenza di più lavori di invio per visualizzare la schermata di selezione del lavoro di invio da annullare. Se il lavoro di invio da annullare non è visualizzato, premere <Controllo altri lavori> per visualizzare <Lavori invio>. Selezionare il lavoro da annullare e premere <Annulla>. (Stop) in presenza di più lavori di invio per visualizzare la schermata di selezione del lavoro di invio da annullare. Se il lavoro di invio da annullare non è visualizzato, premere <Controllo altri lavori> per visualizzare <Lavori invio>. Selezionare il lavoro da annullare e premere <Annulla>.Per controllare gli stati dei documenti inviati e salvatiNella schermata <Monitor. stato>, è possibile verificare gli stati dei documenti inviati/salvati. Questa schermata consente di inviare/salvare nuovamente i documenti oppure di annullare l'invio/salvataggio dopo la verifica degli stati. Controllo di stato e registro per i documenti sottoposti a scansione Se <Visualizzazione notifica ad accettazione lavoro> è impostato su <On>, la schermata <Monitor. stato> potrebbe essere visualizzata dalla seguente schermata, visualizzata dopo la ricezione di un lavoro inviato. <Visualizzazione notifica ad accettazione lavoro>  Per stampare il rapporto dei risultati di invio/salvataggioNella schermata delle funzioni di base per la scansione, se si preme <Opzioni>  <Rapporto risultato TX> è possibile impostare la stampa automatica del rapporto che elenca i risultati dell'invio/salvataggio. <Rapporto risultato TX> è possibile impostare la stampa automatica del rapporto che elenca i risultati dell'invio/salvataggio.Per impostare per ogni lavoro da <Opzioni>, è necessario selezionare <Solo se errore> o <Off> in <Rapporto risultato TX>, quindi impostare <Consentire stampa da Opzioni> su <On>. Nome fileQuando si invia/salva un file, il nome file viene automaticamente impostato in base al seguente formato. È possibile cambiare l'impostazione in modo da poter assegnare un altro nome. Impostazione di un nome di file Quando si invia per e-mail il formato "Numeri lavoro (quattro cifre)_numeri pagina (tre cifre).nome estensione file", ad esempio "1042_001.jpg" Quando si salva in un file server il formato "Anno, mese, giorno, ora, minuti e secondi di salvataggio del file (14 cifre).nome estensione file", ad esempio "20151030133541.jpg" Oggetto e-mailL'oggetto inserito in <Oggetto predefinito> viene impostato automaticamente (<Oggetto predefinito>). Se si specifica un oggetto diverso, modificare le impostazioni oppure specificare l'opzione ogni volta che si spedisce un'e-mail (Specifica delle impostazioni e-mail). |
 |
Definizione della parte superiore e inferiore dell'originaleÈ possibile impostare l'orientamento del documento prima della scansione in modo che il margine superiore e quello inferiore siano posizionati correttamente quando il file inviato/salvato viene visualizzato su un computer. Quando si posiziona un originale in formato A4, premere <Opzioni> nella schermata delle funzioni di base per la scansione  <Orientamento conten. origin.> <Orientamento conten. origin.>  <Parte super. su lato più lontano> <Parte super. su lato più lontano>  <OK>. <OK>.Quando si posizionano originali di grandi dimensioni, come il formato A3, premere <Opzioni> nella schermata delle funzioni di base per la scansione  <Orientamento conten. origin.> <Orientamento conten. origin.>  selezionare <Parte super. su lato più lontano> o <Parte super. su bordo laterale> a seconda dell'orientamento dell'originale selezionare <Parte super. su lato più lontano> o <Parte super. su bordo laterale> a seconda dell'orientamento dell'originale  premere <OK>. premere <OK>.Specifica di destinazioni multiple che includono faxImpostare <Abilitazione fax in funzione Scansione e invio> a <On> consente di specificare le destinazioni fax dalla schermata delle funzioni principali di scansione (<Visualizzazione funzione fax>). Questa impostazione è utile per specificare destinazioni multiple che includono fax, come quando si salva una copia di un fax inviato in un file server. Verifica delle immagini acquisite prima dell'invio/salvataggioÈ possibile verificare le immagini acquisite nella schermata di anteprima prima dell'invio/salvataggio. Verifica degli originali sottoposti a scansione prima dell’invio/salvataggio (Anteprima) Registrazione delle impostazioni usate più spessoSi possono combinare delle destinazioni utilizzate di frequente e acquisire le impostazioni in un pulsante della macchina per un utilizzo successivo. Premere il pulsante registrato durante la scansione degli originali per completare rapidamente le impostazioni. Registrazione di una combinazione di funzioni usate frequentemente |