Lavorare con file e cartelle in altri dispositivi
È possibile utilizzare la macchina per eseguire delle operazioni remote, quali il controllo e l'eliminazione di file, in Area di condivisione di un'altra stampante multifunzione Canon o in un server Windows.
1
Premere <Accesso a file memorizzati>. Schermata <Home>
2
Premere <Rete>.
3
Selezionare il dispositivo a cui si desidera accedere.
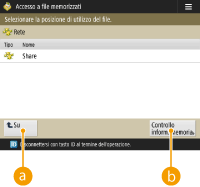
 <Su>
<Su>Premere per passare al livello superiore da quello attuale.
 <Controllo inform. memoria>
<Controllo inform. memoria>Selezionando un dispositivo e premendo <Dettagli> è possibile verificare le informazioni (protocollo/percorso) sul dispositivo.

È anche possibile utilizzare una cartella personale come destinazione. Per informazioni sulle impostazioni della cartella personale, vedere Configurazione delle cartelle personali.
4
Gestire i file e le cartelle.
Gestire i file e le cartelle.
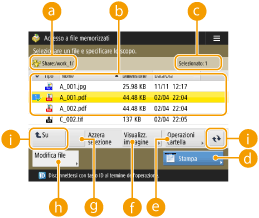
 Posizione attualmente visualizzata
Posizione attualmente visualizzataVisualizza la posizione (percorso) in cui sono salvati i file e le cartelle di  .
.
 .
. File e cartelle salvati
File e cartelle salvatiMostra se i file o le cartelle sono selezionati. Le icone indicano il tipo di file o cartella, i nomi, le dimensioni e la data/ora di salvataggio.
Premere <Nome> o <Data/Ora> per ordinare l'elenco di file e cartelle per nome o data/ora in modo crescente ( ) o decrescente (
) o decrescente ( ).
).
 ) o decrescente (
) o decrescente ( ).
).Se si accede con la gestione autenticazione personale, viene mantenuta la condizione di ordinamento utilizzata per ultima. Elenco di voci personalizzabili
Quando i file vengono selezionati, appaiono delle icone numerate nell'ordine in cui sono selezionati i file. Se si stanno stampando dei file multipli contemporaneamente, essi vengono stampati in quell'ordine.
Nello spazio condiviso viene preparata una cartella una cartella denominata "folder".
 Numero di file selezionati
Numero di file selezionatiVisualizza il numero di file nella selezione.
 <Stampa>
<Stampa>Stampa i file. Stampa di file in altri dispositivi
 <Operazioni cartella>
<Operazioni cartella>Premere per creare le cartelle.
 <Visualizz. immagine>
<Visualizz. immagine>Visualizza l'immagine di anteprima di un file. È inoltre possibile stampare dopo aver controllato l'immagine di anteprima.
 <Azzera selezione>
<Azzera selezione>Deseleziona tutti i file selezionati in  .
.
 .
. <Modifica file>
<Modifica file>Premere per visualizzare il menu per aggiungere un file o visualizzare i dettagli, per eliminare o rinominare il file selezionato.
 Visualizzazione del pulsante di commutazione
Visualizzazione del pulsante di commutazionePremere <Su> per spostarsi dal livello corrente a quello superiore. Per aggiornare il contenuto della schermata, premere  .
.
 Per modificare un nome file
Per modificare un nome file
1 | Selezionare un file e premere <Modifica file>  <Variazione nome file>. <Variazione nome file>. |
2 | Inserire un nome di file e premere <OK>. |
 Per visualizzare l'immagine di anteprima di un file
Per visualizzare l'immagine di anteprima di un file
1 | Selezionare un file e premere <Visualizz. immagine>. |
2 | Dopo avere verificato l'anteprima immagine, premere <Indietro>. Per stampare il file, premere <Stampa>. |
 Per controllare le informazioni dettagliate su un file
Per controllare le informazioni dettagliate su un file
1 | Selezionare un file e premere <Modifica file>  <Dettagli>. <Dettagli>. |
2 | Dopo aver verificato le informazioni dettagliate, premere <OK>. |
 Per eliminare un file
Per eliminare un file
1 | Selezionare un file e premere <Modifica file>  <Elimina>. <Elimina>. |
2 | Premere <Sì>. |

È possibile selezionare ed eliminare contemporaneamente fino a 32 file.
 Per acquisire e salvare i documenti
Per acquisire e salvare i documenti
1 | Impostare l'originale. Posizionamento degli originali |
2 | Premere <Modifica file>  <Aggiunta file (Scans. e memorizz.)>. <Aggiunta file (Scans. e memorizz.)>. |
3 | Specificare le impostazioni di scansione in base alle esigenze e premere  . .Per le impostazioni di scansione, consultare Impostazione della schermata e delle attività per la scansione e il successivo salvataggio. |
 Per creare una cartella
Per creare una cartella
1 | Premere <Operazioni cartella>. |
2 | Premere <Creazione cartella>. |
3 | Inserire un nome di cartella e premere <OK>. |
4 | Premere <OK>. |
 Per controllare le informazioni dettagliate su una cartella
Per controllare le informazioni dettagliate su una cartella
1 | Visualizzare una cartella per la quale si desidera controllare le informazioni e premere <Operazioni cartella>. |
2 | Selezionare una cartella e premere <Dettagli>. |
3 | Dopo aver verificato le informazioni dettagliate, premere <OK>. |
 |
Al termine dell'operazione, premere <Disconness.>. <Disconness.> viene visualizzato quando sono soddisfatte tutte le seguenti condizioni. L'autenticazione dell'utente non viene eseguita La macchina ha effettuato l'accesso al file server collegato |