
Anpassen von Bildschirmanzeige und Betriebsbedingungen
Einzelne Benutzer können die Betriebsbedingungen ihren Bedürfnissen entsprechend anpassen. So können englischsprachige Benutzer festlegen, dass bei der Anmeldung die englische Version des Sensordisplays angezeigt wird, und andere Benutzer können ihre eigene SSID und ihren Netzwerkschlüssel registrieren, um auf einfache Weise eine Verbindung zu ihrem Mobilgerät herzustellen. Da diese Einstellungen nur dann aktiviert werden, wenn sich der Benutzer anmeldet, der sie festgelegt hat, sind die Einstellungen anderer Benutzer hiervon nicht betroffen.
 |
Um persönliche Einstellungen zu verwenden, müssen Sie sich über die persönliche Authentisierungsverwaltung anmelden. Verwalten von Benutzern Verfügbare EinstellungenDie unten aufgeführten Einstellungen können konfiguriert werden. Die auf dem Sensordisplay angezeigte Sprache Barrierefreiheitsfunktionen für Benutzer mit Sehbehinderungen oder Benutzer, die Probleme mit der Ausführung von Eingabevorgängen auf dem Sensordisplay haben Persönlicher Zugangspunkt (persönlicher SSID-/Netzwerkschlüssel) Automatisches Drucken von Aufträgen nach dem Anmelden |
1
Drücken Sie <Persönliche Einstellungen>. Bildschirm <Startseite>
Melden Sie sich an, wenn der Anmeldebildschirm angezeigt wird. Anmelden beim Gerät
2
Drücken Sie die Schaltfläche für die Einstellung, die Sie konfigurieren möchten.
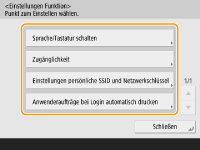
 So legen Sie die angezeigte Sprache fest
So legen Sie die angezeigte Sprache fest 
Drücken Sie <Sprache/Tastatur schalten>, wählen Sie eine Sprache in der Liste, und drücken Sie <OK>.
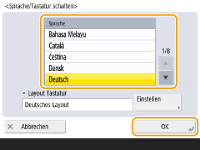
 So legen Sie die Zugänglichkeit fest
So legen Sie die Zugänglichkeit fest 
Drücken Sie <Zugänglichkeit>, und wählen Sie die Einstellung, die Sie konfigurieren möchten.
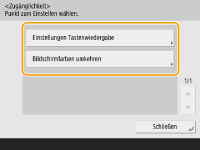
Drücken Sie <Einstellungen Tastenwiedergabe>, um die Geschwindigkeit zu ändern, mit der das gleiche Zeichen wiederholt eingegeben wird, wenn eine Schaltfläche gehalten wird. Mit dieser Einstellung kann verhindert werden, dass Anwender unabsichtlich dasselbe Zeichen mehrmals eingeben, wenn sie Eingabevorgänge langsam ausführen.
Drücken Sie <Bildschirmfarben umkehren>  <Ein>
<Ein>  <OK>, um die Bildschirmfarben umzukehren, damit der Text einfacher gelesen werden kann.
<OK>, um die Bildschirmfarben umzukehren, damit der Text einfacher gelesen werden kann.
 <Ein>
<Ein>  <OK>, um die Bildschirmfarben umzukehren, damit der Text einfacher gelesen werden kann.
<OK>, um die Bildschirmfarben umzukehren, damit der Text einfacher gelesen werden kann. So geben Sie eine persönliche SSID/einen Netzwerkschlüssel an
So geben Sie eine persönliche SSID/einen Netzwerkschlüssel an
Drücken Sie <Einstellungen persönliche SSID und Netzwerkschlüssel>, geben Sie einen persönlichen SSID-/Netzwerkschlüssel ein und drücken Sie <OK>.
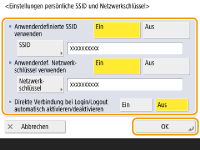
Wenn <Direkte Verbindung bei Login/Logout automatisch aktivieren/deaktivieren> auf <Ein> eingestellt ist, sind Direktverbindungen beim Anmelden ohne Drücken von <Aktivieren> für <Direkte Verbindung> in <Mobiles Portal> möglich.

Diese Einstellung kann verwendet werden, wenn <Persönl. SSID und Netzwerkschlüssel verwend.> unter <Einstellungen Modus Zugangspunkt> auf <Ein> festgelegt ist. <Einstellungen Modus Zugangspunkt>
Nur ein Mobilgerät kann gleichzeitig verbunden werden, wenn ein persönlicher SSID-/Netzwerkschlüssel eingestellt wurde.
 Anwenderaufträge bei Login automatisch drucken
Anwenderaufträge bei Login automatisch drucken
Zum Aktivieren der Einstellung drücken Sie <Ein> für <Anwenderaufträge bei Login automatisch drucken>.

Diese Einstellung ist deaktiviert, wenn eine der folgenden Einstellungen festgelegt ist.
Wenn <Anwenderauthentisierung verwenden> auf <Aus> festgelegt ist
Wenn <Funktion Auto Druck bei Login aktivieren> auf <Aus> festgelegt ist
Wenn <Verwend. von persönlichen Einstellungen aktivieren> auf <Aus> festgelegt ist
Wenn <ACCESS MANAGEMENT SYSTEM verwenden> auf <Ein> festgelegt ist
Wenn <Nur verschlüsselte Druckaufträge zulassen> auf <Ein> festgelegt ist
Wenn <Persönlich> in <Einstellungen Anzeige Auftragsliste> auf <Aus> eingestellt ist
Wenn <Warnung bei Druckstart anzeigen> in <Einstellungen Warnung Auftragswarteschlange> auf <Ein> eingestellt ist
Weitere Informationen zu dieser Funktion finden Sie in Drucken von im System gehaltenen Dokumenten.
 |
Bildschirm festlegen, der nach Start des Geräts angezeigt wirdWenn das Gerät so konfiguriert ist, dass Anwender sich beim Start anmelden müssen (Festlegen, wann das Anmeldefenster angezeigt werden soll), wird <Standardanz. bei Startup/Wiederherstellung> als Element in <Persönliche Einstellungen> angezeigt. Der nach dem Gerätestart angezeigte Bildschirm kann für jeden Anwender festgelegt werden. |