Festlegen von Bindungsrändern
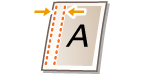 | Sie können Bindungsränder zum Heften oder Lochen erstellen. Sie können Bindungsränder individuell auf den Vorder- und Rückseiten festlegen. |
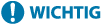 |
Wenn der Rand festgelegt wurde, werden Bilder beim Kopieren um die Randbreite versetzt. Wenn ein Originalbild bis zu den Kanten des Blattes reicht, können Teile davon auf der Kopie abgeschnitten werden. |
1
Legen Sie das Dokument ein. Einlegen von Dokumenten
2
Drücken Sie <Kopieren>. Bildschirm <Startseite>
3
Drücken Sie im Grundfunktionsdisplay zum Kopieren auf <Optionen>. Grundfunktionsdisplay zum Kopieren
4
Drücken Sie <Bundsteg>.
5
Wählen Sie die Randposition.
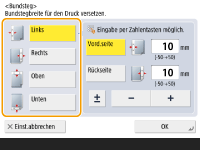

Wenn <Bundsteg> mit <N auf 1> (Kopieren mehrerer Originale auf ein Blatt (N auf 1)) eingestellt ist, wird der für die Vorderseite festgelegte Rand auf beide Seiten angewendet. Der für die Rückseite angegebene Rand wird nicht angewendet.
6
Geben Sie die Randbreite ein.
Drücken Sie <Vorderseite> oder <Rückseite>, und geben Sie die jeweilige Randbreite ein.
Wenn Sie eine Zahl unter 0 eingeben, wird der Rand an der gegenüberliegenden Seite der in Schritt 4 angegebenen Position festgelegt. Verwenden Sie dies, wenn Sie die Randbreite beim Kopieren eines Originals, das bereits über Ränder verfügt, verkleinern möchten.
Wenn Sie <±> drücken, wechselt der Wert zwischen <-> und <+>.
7
Drücken Sie <OK>  <Schließen>.
<Schließen>.
 <Schließen>.
<Schließen>.8
Drücken Sie  (Start).
(Start).
 (Start).
(Start).Das Kopieren beginnt.
 |
Wenn Sie <Bundsteg> und <Doppelseitig> zusammen verwenden, folgen Sie den untenstehenden Anweisungen: Wenn es einen Bundsteg gibt: 1  2: Stellen Sie den Modus für den Bundsteg nur für die Rückseite ein. 2: Stellen Sie den Modus für den Bundsteg nur für die Rückseite ein.2  2: Sie müssen den Modus für den Bundsteg nicht einstellen. 2: Sie müssen den Modus für den Bundsteg nicht einstellen. 2  1: Stellen Sie den Modus für den Bundsteg nur für die Rückseite ein. 1: Stellen Sie den Modus für den Bundsteg nur für die Rückseite ein.Wenn es keinen Bundsteg gibt: 1  2: Stellen Sie den Modus für den Bundsteg sowohl für die Vorder- als auch für die Rückseite ein. 2: Stellen Sie den Modus für den Bundsteg sowohl für die Vorder- als auch für die Rückseite ein.2  2: Stellen Sie den Modus für den Bundsteg sowohl für die Vorder- als auch für die Rückseite ein. 2: Stellen Sie den Modus für den Bundsteg sowohl für die Vorder- als auch für die Rückseite ein.2  1: Stellen Sie den Modus für den Bundsteg sowohl für die Vorder- als auch für die Rückseite ein. 1: Stellen Sie den Modus für den Bundsteg sowohl für die Vorder- als auch für die Rückseite ein. |