
Scannen der Originale aus einer Anwendung
In diesem Abschnitt wird das Verfahren für das Scannen eines Originals aus einer Anwendung durch Starten von Color Network ScanGear 2 erläutert. Es ist auch möglich, einen Teil des Originals durch Festlegung des Scanbereichs zu scannen.
Über die Systemsteuerung
1
Legen Sie das Dokument ein. Einlegen von Dokumenten
Zur Festlegung des Scanbereichs legen Sie das Original auf das Vorlagenglas.
Um mehrere Seiten nacheinander zu scannen, legen Sie die Originale in die Zufuhr.
2
Drücken Sie <Scanner>. Bildschirm <Startseite>
3
Drücken Sie <Online>.
Nun sind Sie für das Scannen von Ihrem Computer aus bereit.
Während des Online-Status sind andere Funktionen wie beispielsweise Kopieren nicht verfügbar.
 |
Sie können das Gerät auch so einstellen, dass es automatisch online geht. <Auto Online> |
Von einem Computer
 |
Wenn dieser Treiber im WIA-TWAIN-Kompatibilitätsmodus des Betriebssystems verwendet wird, wird eine vom Betriebssystem abhängige Benutzerschnittstelle angezeigt und die Vorgehensweise unterscheidet sich von der hier beschriebenen. |
4
Wählen Sie im Anwendungsmenü den Befehl, mit dem das Scannen gestartet wird.
Color Network ScanGear 2 startet. Weitere Informationen dazu finden Sie in der Anleitung der jeweiligen Anwendung.
5
Wählen Sie unter [Scan-Methode] der Registerkarte [Grundeinstellungen] die Position aus, an der das Original platziert wurde.
Wählen Sie [Vorlagenglas], wenn Sie das Original auf das Vorlagenglas legen.
Wenn ein einseitiges Original in die Zufuhr gelegt wurde, wählen Sie [Einzug (1-seitig)]. Wurde ein doppelseitiges Dokument eingelegt, wählen Sie [Einzug (2-seitig)].
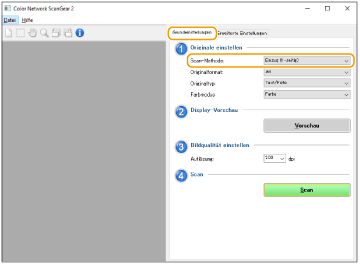
6
Legen Sie die gewünschten Scaneinstellungen fest.
Beim Scannen ist es möglich, Farbe, Auflösung und Originalformat einzustellen. Darüber hinaus können Sie nach dem Klicken auf die Registerkarte [Erweiterte Einstellungen] detaillierte Einstellungen vornehmen, wie beispielsweise Originalausrichtung. Weitere Informationen finden Sie in der Hilfe für Color Network ScanGear 2.
7
Klicken Sie auf [Scan].
Das Original wird gescannt.
Nach Abschluss des Scanvorgangs wird der Bildschirm Color Network ScanGear 2 geschlossen, und das gescannte Original wird auf dem Anwendungsbildschirm angezeigt.
Wenn die Scanvorgänge abgeschlossen sind, drücken Sie <Offline> im Bildschirm <Scanner>.
 |
Sie können das Gerät auch so einstellen, dass es automatisch offline geht. <Auto Offline> |