
通过应用程序使用本机
通过从连接到本机的移动设备使用应用程序进行打印。支持不同的应用程序,包括Canon专用的应用程序。请根据设备、应用程序和具体情况正确使用。
Canon PRINT Business
用于从支持iOS/Android的移动设备进行打印等的应用程序。无需在本机上操作即可执行打印。关于所支持的操作系统、详细设置方式和操作步骤的信息,请参阅应用程序的帮助或访问Canon网站(https://global.canon/gomp/)。
 |
Canon PRINT Business可以免费下载,但是客户必须承担与互联网连接有关的费用。 |
通过“佳能打印服务”进行打印
可以从支持Android打印子系统的应用程序菜单轻松进行打印。关于所支持的操作系统以及详细设置和步骤的更多信息,请访问Canon网站(https://global.canon/gomp/)。
使用Mopria®打印和扫描
本机还支持Mopria®。即使制造商和型号不同,利用Mopria®也可以使用常规操作和设置从支持Android的移动设备进行打印。例如,如果使用由多个制造商制造的支持Mopria®的打印机或位于正在访问的位置的支持Mopria®的打印机,无需安装各个制造商或型号专用的应用程序即可进行打印。Mopria®也可用于将使用本机扫描的数据直接导入支持Android系统的移动设备。有关支持型号或操作环境的详细信息,请访问http://www.mopria.org。
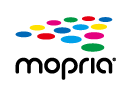
确认Mopria®设置
 |
如果启用Mopria®设置,则使用Network Link Scan也会更改为打开。 |
使用IPP Everywhere打印
本机还支持IPP Everywhere。如果Chromebook支持IPP Everywhere,则可直接在Chromebook上使用IPP Everywhere进行打印。
确认IPP Everywhere
 |
如果选择[使用IPP Everywhere],<TCP/IP设置>中的下列设置将设为<打开>。 <使用HTTP> <IPP打印设置> <使用IPv4 mDNS> <使用IPv6 mDNS> |
从Windows手机(Windows 10 Mobile和更高版本)进行打印
从Chrome OS打印
可从Chrome OS执行打印而不必下载专用应用程序或安装驱动程序。要使用本机打印,需要启用Mopria®。
确认Mopria®设置
 |
如果启用Mopria®设置,则使用Network Link Scan也会更改为打开。 |
打印
1
在打印之前,确保本机已经开机并已连接到Chromebook。
有关检查连接状态的信息,请参阅设置网络环境。
请参阅Chromebook帮助页面(https://support.google.com/chromebook/answer/7225252),了解更多有关打印的信息。
 |
还可使用USB线缆将本机连接至Chromebook。请参阅Chromebook网站(https://support.google.com/chromebook/answer/7225252),了解有关连接步骤的信息。 |
 |
取决于您所在的国家或地区,可能不支持从Chrome OS进行打印。 |
 [设置/注册]
[设置/注册]