소책자 만들기(소책자 복사)
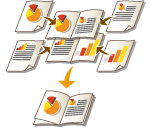 | 반으로 접으면 인쇄물이 소책자로 바뀌도록 인쇄 레이아웃을 설정할 수 있습니다. |
 |
용지이 기능에 사용할 수 있는 용지에는 제한 사항이 있습니다. 다음 내용을 염두에 두십시오. 각 옵션의 용지 제한 사항에 대한 자세한 정보는 하드웨어 사양를 참조하십시오. 용지 크기와 유형에 따라 소책자 복사를 이용할 수 없는 경우도 있습니다. 본문과 표지 페이지에 사용할 수 있는 용지에 한계가 있습니다. |
1
원고를 넣으십시오. 원고 올려 놓기
세로로 긴 원고를 복사하는 경우, 원고를 세로 방향으로 놓으십시오.
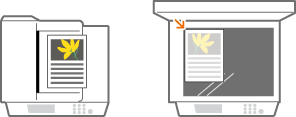
2
<복사>를 누릅니다. <홈> 화면
3
복사 기본 기능 화면에서 <기타 기능>를 누릅니다. 복사 기본 기능 화면
4
<제본>을 누릅니다.
5
<제본스캔>을 누릅니다.
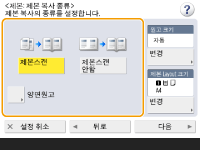
양면 원고로 소책자 복사를 수행하는 경우, <양면원고>을 누르고 필요에 따라 <좌우열기> 또는 <상하열기>를 선택하십시오.

기기에서 소책자 복사 기능을 사용해 인쇄한 인쇄물처럼 이미 소책자 형식을 띤 원고를 복사하는 경우, <제본스캔 안함>을 누르십시오.
6
원고 크기와 출력 크기를 설정하십시오.
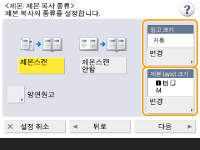
<원고 크기>에서 <변경>을 누르고 원고 크기를 선택하십시오. <자동>을 선택하면 소책자 크기가 원고 크기에 따라 자동으로 선택됩니다.
<제본 Layout 크기>에서 <변경>를 누르고 소책자 용지 크기를 선택하십시오.

소책자를 원본 인쇄 크기와 같은 인쇄 크기로 만들려면 마주 보는 두 페이지의 출력 크기를 선택하십시오. <원고 크기> 및 <제본 Layout 크기>와 같은 크기를 지정하면 소책자의 인쇄 크기가 자동으로 축소됩니다.
7
<다음>을 누릅니다.
8
<표지추가>  표지 설정을 지정하고 <확인>을 누릅니다.
표지 설정을 지정하고 <확인>을 누릅니다.
 표지 설정을 지정하고 <확인>을 누릅니다.
표지 설정을 지정하고 <확인>을 누릅니다.원고를 표지와 뒷표지에 복사할지 여부를 선택하십시오.
<용지 크기>에서 <변경>를 누르고 표지와 용지 공급원의 용지 크기를 선택하십시오.

표지와 본문 페이지에 같은 크기의 용지를 사용해야 합니다.
표지에 두꺼운 용지를 사용하는 경우 용지 두께에 따라 <인쇄>를 <설정>으로 설정하더라도 인쇄하지 못할 수 있습니다. 자세한 내용은 사용 가능한 용지를 참조하십시오.
9
<열기방법>  열기 유형을 선택하고 <확인>을 누릅니다.
열기 유형을 선택하고 <확인>을 누릅니다.
 열기 유형을 선택하고 <확인>을 누릅니다.
열기 유형을 선택하고 <확인>을 누릅니다.10
<확인>  <닫기>을 누릅니다.
<닫기>을 누릅니다.
 <닫기>을 누릅니다.
<닫기>을 누릅니다.11
 (시작)을 누릅니다.
(시작)을 누릅니다.복사가 시작됩니다.