
傳送傳真的基本操作
本節介紹傳送傳真文件的基本操作。
1
放置原稿。放置原稿
2
按下 <傳真>。<首頁> 畫面
3
在傳真基本功能畫面上指定接收者。傳真基本功能畫面
從通訊錄指定接收者
從單鍵按鈕指定接收者
手動輸入接收者
在 LDAP 伺服器中指定接收者

若要查看有關指定接收者的詳細資訊,請使用  和
和  選擇所需的接收者,並按下 <詳細資訊>。若要從指定的接收者中刪除接收者,請按下 <刪除接收者>。
選擇所需的接收者,並按下 <詳細資訊>。若要從指定的接收者中刪除接收者,請按下 <刪除接收者>。
 和
和  選擇所需的接收者,並按下 <詳細資訊>。若要從指定的接收者中刪除接收者,請按下 <刪除接收者>。
選擇所需的接收者,並按下 <詳細資訊>。若要從指定的接收者中刪除接收者,請按下 <刪除接收者>。您只能從使用新接收者所指定的 <詳細資訊> 中變更接收者,以及變更透過 LDAP 伺服器取得的接收者。
當您從遠端通訊錄指定接收者時,不會顯示 <ECM傳送>、<傳送速度> 及 <長途>。
如果伺服器機器正在執行系統管理員資訊設定,當用戶端機器正在取得遠端通訊錄/單鍵按鈕時,會執行伺服器機器與用戶端機器之間的認證。透過配對伺服器機器與用戶端機器所設定的系統管理員識別碼和系統管理員 PIN,即可執行認證。變更系統管理員 ID 和 PIN
遠端通訊錄/單鍵按鈕的可用性根據伺服器機器與用戶端機器的系統管理員資訊設定狀態而有不同,如下所示。
遠端通訊錄/單鍵按鈕的可用性根據伺服器機器與用戶端機器的系統管理員資訊設定狀態而有不同,如下所示。
伺服器機器正在執行系統管理員資訊設定時 | 伺服器用戶端正在執行系統管理員資訊設定時 | 伺服器機器與用戶端機器所設定的系統管理員識別碼和系統管理員 PIN 相符 | 可使用遠端通訊錄/單鍵按鈕 |
正在執行 | 正在執行 | 符合 | 是 |
不符合 | 否 | ||
未執行 | - | 否 | |
未執行 | 正在執行 | - | 是 |
未執行 | - | 是 |
從通訊錄指定接收者
1
按 <通訊錄>。
2
選擇接收者,然後按 <確定>。
如果註冊接收者時設定了存取號碼,請按下 <存取號> 並使用數字鍵輸入存取號碼。對應的接收者會顯示在通訊錄中。
若要使用遠端通訊錄,請按 <至遠端通訊錄>。在顯示 <變更通訊錄> 時,請按 <變更通訊錄>  <遠端>。
<遠端>。
 <遠端>。
<遠端>。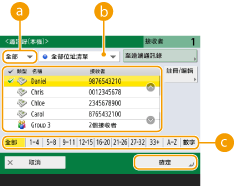
 接收者類型下拉式清單
接收者類型下拉式清單按下  和
和  分別可以顯示傳真和群組接收者。
分別可以顯示傳真和群組接收者。
 和
和  分別可以顯示傳真和群組接收者。
分別可以顯示傳真和群組接收者。 通訊清單下拉式清單
通訊清單下拉式清單可讓您顯示特定的接收者群組。在使用個人認證管理登入本機時,選擇 <個人位址清單> 可顯示您的個人通訊錄。
 依照首字母的搜尋按鈕
依照首字母的搜尋按鈕可讓您依照筆畫數或英數字鍵,縮小接收者名稱的搜尋結果。
 |
如果選擇的群組接收者包含傳真接收者以外的接收者,則無法傳送傳真。 |
 |
通訊錄(本機) 畫面上 <註冊/編輯> 中的 <註冊新接收者>、<詳細資訊/編輯> 和 <刪除> 可用於註冊新接收者、檢查詳細資訊及編輯/刪除接收者。 若要使用遠端通訊錄,必須設定伺服器機器設定。設定成在伺服器機器上從外部開啟遠端通訊錄。 |
回到頁首
從單鍵按鈕指定接收者
1
按 <單鍵>。
2
選擇所要的單鍵按鈕,然後按 <確定>。
若使用單鍵按鈕數字 (單鍵數字) 指定接收者,請按  並輸入所需的單鍵按鈕的號碼。
並輸入所需的單鍵按鈕的號碼。
 並輸入所需的單鍵按鈕的號碼。
並輸入所需的單鍵按鈕的號碼。使用遠端通訊錄時,請按 <至遠端通訊錄>。
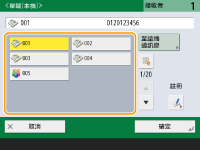
 |
在伺服器機器的單鍵按鈕中註冊的接收者會在下列情況更新: 在用戶端機器上送出傳真工作時 在用戶端機器上按下  (重設) 時 (重設) 時在用戶端機器上啟用自動重設時 |
回到頁首
手動輸入接收者
您可手動指定未註冊到通訊錄或單鍵按鈕中的接收者。
1
使用數字鍵輸入傳真號碼,然後按 <確定>。
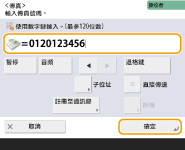
若要新增其他傳真號碼,請重複此步驟。

您可按下 <註冊至通訊錄> 註冊輸入的接收者。設定所需的條件,並從位址清單下拉式清單中指定 <名稱> 和位址清單。如需設定的詳細資訊,請參閱 在通訊錄中註冊接收者。
 |
傳送國際傳真依序輸入國際存取碼、國家代碼和傳真號碼。如果無法成功連接到海外的接收者,請按 <暫停> 在號碼和下一個號碼間插入暫停。 使用次要位址傳送傳真本機支援使用 ITU-T* 標準次要位址。如果收件者的傳真機與 ITU-T 次要位址的使用相容,您可以使用次要位址和密碼,強化傳送文件的保密功能。若要傳送使用次要位址的文件,請輸入傳真號碼,按下 <子位址> 或 <設定詳細資訊>,然後輸入次要位址和密碼。 * 代表國際電信聯盟-遠程通訊標準化組 (International Telecommunication Union-Telecommunication Standardization Sector),這是對世界遠程通訊標準化提供建議的組織。 |
回到頁首
在 LDAP 伺服器中指定接收者
您可以在 LDAP 伺服器中搜尋和指定註冊的接收者。
1
按 <通訊錄>。
2
按 <至LDAP伺服器>。
在顯示 <變更通訊錄> 時,按下 <變更通訊錄>  <LDAP伺服器>。
<LDAP伺服器>。
 <LDAP伺服器>。
<LDAP伺服器>。如果出現網路密碼輸入畫面,請輸入使用者名稱和密碼,並按 <確定>。
3
在 LDAP 伺服器中搜尋接收者時,請按 <透過名稱搜尋> 或 <透過條件搜尋>。
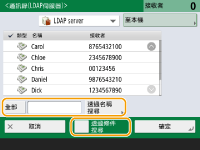
 透過名稱搜尋時
透過名稱搜尋時
按 <透過名稱搜尋>  輸入要搜尋的文字
輸入要搜尋的文字  按 <確定>。
按 <確定>。
 輸入要搜尋的文字
輸入要搜尋的文字  按 <確定>。
按 <確定>。
您可以指定從 LDAP 伺服器對接收者執行「透過名稱搜尋」時使用的屬性。<使用LDAP伺服器時透過名稱搜尋的設定>
 透過條件搜尋時
透過條件搜尋時
請按 <透過條件搜尋> 指定畫面上的搜尋條件,然後按 <開始搜尋>。
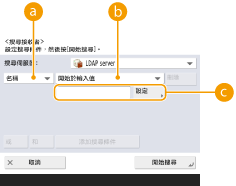
 搜尋類別
搜尋類別從姓名、傳真號碼、組織名稱和組織單位 (部門名稱等) 之中,選擇接收者搜尋條件。
 搜尋條件
搜尋條件選擇搜尋條件,例如名稱中包含「John」的接收者,以及開頭為「Development」的部門名稱。
 搜尋字元
搜尋字元按下 <設定> 並輸入搜尋字元作為搜尋條件。

若要使用多項條件進行搜尋
您可使用多項條件搜尋接收者。請先指定第一個搜尋條件,按下 <添加搜尋條件>,然後選擇 <或> 或 <和> 作為下一個條件。
若要變更條件並重新搜尋
請按 <刪除> 刪除已指定的內容,然後重新指定條件。
4
選擇接收者,然後按 <確定>。
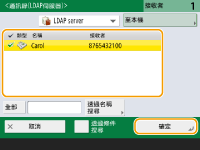
回到頁首
4
根據需求指定掃描設定。
指定如何掃描文件
調整影像品質
消除黑邊 (消框)
指定如何掃描文件
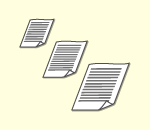 | 在掃描尺寸不限/高度透明的原稿時,或是掃描時缺少原稿邊緣,必須手動指定掃描尺寸。 指定原稿的掃描尺寸 |
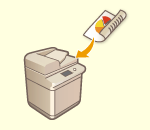 | 本機可以自動掃描原稿的正反面。 掃描原稿的兩面 |
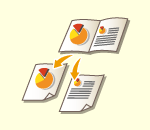 | 您可以在單一操作中,將書籍或雜誌對開的兩頁掃描到單獨的頁面上。 掃描對開頁面原稿並傳真為兩個單獨頁面 |
指定原稿的掃描尺寸
1
按下掃描尺寸的設定按鈕。

2
選擇掃描尺寸,然後按 <確定>。
若要將機器設為偵測原稿尺寸,請選擇 <自動>。
 掃描尺寸不限的原稿時
掃描尺寸不限的原稿時
將原稿放入送稿機,選擇 <任意尺寸>。
 指定掃描尺寸的數值時
指定掃描尺寸的數值時
將原稿放在原稿台玻璃上/送稿機中,選擇 <自訂>,並輸入原稿的長度和寬度。

設定的掃描尺寸小於送稿機可以掃描的最小尺寸時,無法使用送稿機執行掃描。如需可以使用送稿機掃描的文件尺寸資訊,請參閱硬體規格。
 掃描長尺寸原稿時
掃描長尺寸原稿時
將原稿放入送稿機,選擇 <長尺寸原稿>。
 |
若要註冊掃描尺寸如果經常指定數值相同的掃描尺寸,為求方便可以將該尺寸註冊在 <自訂>  <註冊尺寸> 中,以迅速重新叫用設定。 <註冊尺寸> 中,以迅速重新叫用設定。 |
回到頁首
掃描原稿的兩面
將原稿放入送稿機。若為橫向原稿,請水平放置。
1
按 <選項>  <雙面原稿設定>。
<雙面原稿設定>。
 <雙面原稿設定>。
<雙面原稿設定>。2
選擇 <書本類型> 或 <日曆類型>,然後按下 <確定>。
如果原稿正反面的影像朝向同一方向,請選擇 <書本類型>,如果原稿正反面的影像朝向相反方向,則選擇 <日曆類型>。
3
按 <關閉>。
回到頁首
掃描對開頁面原稿並傳真為兩個單獨頁面
 |
掃描書籍或裝訂原稿的對開頁時,請將原稿放置在原稿台玻璃上。將原稿朝下放置,角落對齊原稿台玻璃的左上角,如下圖所示。 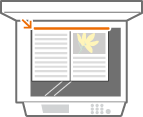 |
1
按下 <選項>  <書籍
<書籍  2 頁>。
2 頁>。
 <書籍
<書籍 2
按 <關閉>。
回到頁首
調整影像品質
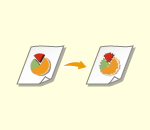 | 可以選擇適合原稿類型的解析度。解析度越高,影像越清晰,但傳送時間也越長。 選擇解析度 |
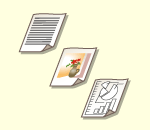 | 指定原稿類型,例如僅有字元的文件,或是有相片的雜誌,可讓您以最佳影像品質進行傳送。 選擇原稿類型 |
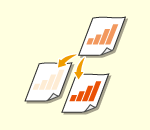 | 您可調整整個原稿的濃淡度。例如,增加濃淡度可讓您輕鬆閱讀以鉛筆書寫的模糊字跡。 調整整個原稿的濃淡度 |
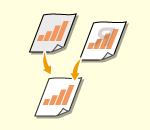 | 您可以調整背景的濃淡度。您可以清晰傳送彩色背景的原稿,或是報紙等紙張薄到可以透視反面文字和影像的原稿。 調整背景的濃淡度 |
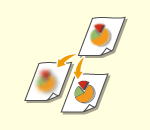 | 您可以提高銳利度,以掃描輪廓和線條為透明的影像,或是降低銳利度使影像柔和。使用這項功能能夠銳化模糊的文字和圖表,或是減少波紋 (閃爍、波狀的圖樣) 而讓最終影像更加平滑。 調整銳利度 (銳利度) |
選擇解析度
1
按下解析度的設定按鈕。

2
選擇解析度,然後按 <確定>。
較低的解析度適合僅包含文字的原稿,較高的解析度適合包含相片的原稿。解析度越高,掃描出的原稿就越精細。

設定高於 200 dpi x 400 dpi 的解析度時,即使 <黑白掃描時速度/影像品質優先> 是設定為 <影像品質優先>,也不會啟用該設定。
回到頁首
1
按下 <選項>  <原稿類型>。
<原稿類型>。
 <原稿類型>。
<原稿類型>。2
選擇原稿類型,然後按下 <確定>。
若要調整文字/相片處理優先等級,請按 <調整優先權>  選擇 <文字優先> 或 <相片優先>。
選擇 <文字優先> 或 <相片優先>。
 選擇 <文字優先> 或 <相片優先>。
選擇 <文字優先> 或 <相片優先>。3
按 <關閉>。
回到頁首
調整整個原稿的濃淡度
1
按下 <選項>  <濃度>。
<濃度>。
 <濃度>。
<濃度>。2
調整濃淡度,然後按 <確定>。
按下  可降低濃淡度。按下
可降低濃淡度。按下  可提高濃淡度。
可提高濃淡度。
 可降低濃淡度。按下
可降低濃淡度。按下  可提高濃淡度。
可提高濃淡度。3
按 <關閉>。
回到頁首
調整背景的濃淡度
1
按下 <選項>  <濃度>。
<濃度>。
 <濃度>。
<濃度>。2
按 <背景濃度> 中的 <調整>。
若要自動調整背景,請按下 <自動>,並前進至步驟 4。
3
調整濃淡度,然後按 <確定>。
如果按下 <->,整個背景的濃淡度會降低。如果按下 <+>,整個背景的濃淡度會提高。

視原稿的顏色而定,某些背景以外的區塊可能會受到影響。
4
按下 <確定>  <關閉>。
<關閉>。
 <關閉>。
<關閉>。回到頁首
調整銳利度 (銳利度)

當符合下列所有條件時,<銳利度> 的設定無效。設定會在 <預覽> 的顯示影像中反映,但不會在實際掃描影像中反映。
<原稿類型>:<文字>
<解析度>:<200×100 dpi(普通)>
1
按下 <選項>  <銳利度>。
<銳利度>。
 <銳利度>。
<銳利度>。2
調整銳利度,然後按 <確定>。
若要銳化模糊的文字,請將控制調整為 <高>。
若要在掃描包含印刷相片的原稿 (例如雜誌或小冊子) 時減少波紋,請將控制調整為 <低>。
3
按 <關閉>。
回到頁首
消除黑邊 (消框)
在掃描小於掃描尺寸的原稿時,原稿的框線可能會顯示在掃描出的影像之中。掃描厚重的書籍時,可能會出現黑邊。這項功能可讓您消除這些框線和黑邊。您也可以將本機設為不影印原稿上的活頁孔。
 |
請將有活頁孔的原稿放置在原稿台玻璃上。如果放在送稿機中,可能會造成損壞。 |
1
按下 <選項>  <消框>。
<消框>。
 <消框>。
<消框>。2
指定消除類型和寬度。
 消除文件邊框
消除文件邊框
1 | 按下 <原稿消框> 並勾選 <原稿尺寸>。 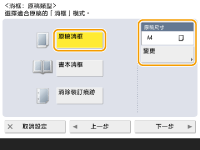 如果 <原稿尺寸> 中顯示的尺寸不同於原稿尺寸,請按下 <變更> 選擇尺寸。您只能針對觸控面板顯示幕上顯示的原稿尺寸來設定「原稿消框」模式。 |
2 | 按 <下一步>。 |
3 | 輸入要消除的邊框寬度。 |
 消除書籍副本黑邊
消除書籍副本黑邊
您可以在掃描書籍的對開頁時,消除中央和輪廓線上出現的黑邊。
1 | 按下 <書本消框> 並勾選 <原稿尺寸>。 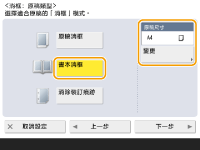 如果 <原稿尺寸> 中顯示的尺寸不同於書籍尺寸,請按下 <變更> 選擇尺寸。您只能針對觸控面板顯示幕上顯示的原稿尺寸來設定「書籍消框」模式。 |
2 | 按 <下一步>。 |
3 | 請按 <中央> 或 <四邊> 並輸入各消除寬度。 |
 消除文件副本中的活頁孔
消除文件副本中的活頁孔
1 | 按 <消除裝訂痕跡>。 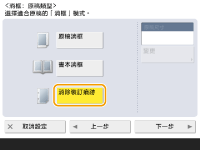 |
2 | 按 <下一步>。 |
3 | 輸入消除寬度。 |
 |
若要獨立調整各邊框的寬度,請按下 <原稿消框> 或 <書本消框>  <下一步> <下一步>  < 單獨調整> < 單獨調整>  輸入消除寬度。 輸入消除寬度。如果目前使用 <消除裝訂痕跡>,則未選擇的頁邊也會消去 4 mm。 |
3
按下 <確定>  <關閉>。
<關閉>。
 <關閉>。
<關閉>。回到頁首
5
按下  (啟動)。
(啟動)。
 (啟動)。
(啟動)。原稿已經掃描,並開始傳送。
若要取消掃描,請按 <取消> 或  (停止)
(停止)  <是>。
<是>。
 (停止)
(停止)  <是>。
<是>。 顯示 <按[啟動]鍵掃描下一份原稿。> 時
顯示 <按[啟動]鍵掃描下一份原稿。> 時
放置下一份要掃描的原稿,然後按  (啟動)。所有原稿的掃描完成後,請按 <開始傳送> 以傳送傳真。
(啟動)。所有原稿的掃描完成後,請按 <開始傳送> 以傳送傳真。
 (啟動)。所有原稿的掃描完成後,請按 <開始傳送> 以傳送傳真。
(啟動)。所有原稿的掃描完成後,請按 <開始傳送> 以傳送傳真。若要取消傳送,請參閱 取消傳送傳真。
 |
檢查指定接收者的總數指定接收者的總數顯示在畫面右上方。可讓您在傳送前確認接收者的總數是否正確。 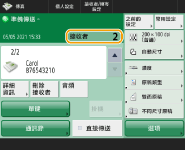 傳送時隨附傳送者資訊您可以在傳送時隨附傳送者的名稱與傳真號碼。<傳送終端識別碼> 檢查已傳送文件的狀態在 <狀態確認> 畫面上,您可以查看已傳送文件的狀態。此畫面讓您可以在檢查狀態後再次傳送傳真或取消傳送。檢查已傳送和接收文件的狀態和日誌 當 <工作接受時顯示通知> 設為 <開啟> 時,可以從收到傳送工作後顯示的以下畫面中顯示 <狀態確認> 畫面。<工作接受時顯示通知> 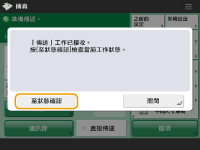 當因為收件者線路忙碌而發生傳輸錯誤時本機會在特定時間後自動重撥。您可以變更本機重撥次數以及重播間隔時間等設定。<自動重撥> 列印傳送結果報表在「傳真基本功能」畫面上,按 <選項>  <傳送結果報表> 可設定自動列印傳送結果報表清單。 <傳送結果報表> 可設定自動列印傳送結果報表清單。若要從 <選項> 為每個工作設定此項目,必須在 <傳送結果報表> 中選擇 <僅錯誤時> 或 <關閉>,然後將 <允許從選項列印> 設為 <開啟>。 當已傳送影像中的相片太暗,或彩色原稿背景中的淺色無法移除時符合下列條件/設定時,可改善已傳送影像的品質。 工作類型:傳真 (記憶體傳送) 或「掃描並傳送」(傳真/I-fax) <選擇色彩>:<黑白二值> (掃描並傳送) <原稿類型>:<文字> <濃度>  <背景濃度>: <自動> <背景濃度>: <自動><解析度>:200 dpi x 400 dpi、300 dpi x 300 dpi*、400 dpi x 400 dpi 或 600 dpi x 600 dpi* *可在「掃描並傳送」中設定 <黑白掃描時速度/影像品質優先>  傳真/網際網路傳真傳送工作: <影像品質優先> (<黑白掃描時速度/影像品質優先>) 傳真/網際網路傳真傳送工作: <影像品質優先> (<黑白掃描時速度/影像品質優先>)設定多條電話線路時您可按下 <選項>  <選擇線路>,選擇要用於傳送傳真的電話線路。如需指定傳真線路設定的說明,請參閱 傳真線路設定。 <選擇線路>,選擇要用於傳送傳真的電話線路。如需指定傳真線路設定的說明,請參閱 傳真線路設定。 |
 |
儲存已傳送文件的副本您可以設定本機,以便自動將已傳送文件的副本儲存到檔案伺服器上。副本可轉換為 PDF 之類的電子檔案並儲存,讓您可以從電腦上輕鬆檢查其內容。儲存已傳送文件的副本 選擇傳送者名稱在「基本傳真功能」畫面上,按 <選項>  <傳送者名稱(TTI)> 可讓您從註冊的傳送者名稱清單中,選擇要包括在傳送者資訊中的傳送者名稱。<註冊傳送者名稱(TTI)> <傳送者名稱(TTI)> 可讓您從註冊的傳送者名稱清單中,選擇要包括在傳送者資訊中的傳送者名稱。<註冊傳送者名稱(TTI)>若使用「使用者認證」登入,則在「傳送者名稱 (TTI)」的 <100> 中顯示登入名稱。 在傳送之前檢查掃描的影像您可以在傳送之前先在預覽畫面上查看已掃描的影像。在傳送之前檢查掃描影像(預覽) 註冊常用設定您可以將常用的接收者和掃描設定一併儲存到本機的按鈕上,以供日後使用。在掃描原稿時按下註冊的按鈕,即可讓您快速完成設定。註冊常用功能的組合 |