
從應用程式掃描原稿
本節說明從應用程式啟動 Color Network ScanGear 2 掃描原稿的方法。您也可以透過指定掃描區域來掃描原稿的一部分。
從控制面板
1
放置原稿。放置原稿
若要指定掃描區域,請將原稿放在原稿台玻璃上。
若要連續掃描多頁,請將原稿放入送稿機。
2
按下 <掃描器>。<首頁> 畫面
3
按 <連線>。
現在您已準備就緒,可從電腦進行掃描。
在連線狀態時,無法使用影印之類的其他功能。
 |
您也可以將本機設為自動連線。<自動連線> |
從電腦
 |
通過作業系統的 WIA-TWAIN 相容模式使用本驅動程式時,將顯示依賴於作業系統的使用者介面,且過程與此處所述不同。 |
4
從應用程式功能表,選擇啟動掃描的命令。
Color Network ScanGear 2 啟動。如需詳細資訊,請參閱每個應用程式的說明手冊。
5
在 [基本設定] 標籤的 [掃描方法] 上,選擇原稿放置的位置。
如果原稿放置在原稿台玻璃上,請選擇 [原稿台玻璃]。
如果單面原稿放置在送稿機中,請選擇 [送稿機(單面)]。如果是雙面原稿,請選擇 [送稿機(雙面)]。
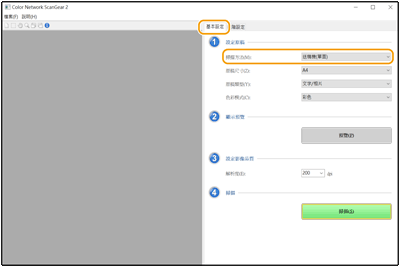
6
根據需求指定掃描設定。
您可以指定掃描的顏色、解析度和原稿尺寸。按一下 [進階設定] 標籤可讓您執行例如原稿方向等詳細設定。如需詳細資訊,請參閱 Color Network ScanGear 2 的説明。
7
按一下[掃描]。
原稿掃描隨即開始。
掃描結束後,Color Network ScanGear 2 畫面會關閉,且掃描好的原稿會顯示在應用程式畫面上。
掃描作業完成後,按一下 <掃描器> 畫面上的 <離線>。
 |
您也可以將本機設為自動離線。<自動離線> |