
Funcions bàsiques per llegir originals
En aquesta secció es descriuen les operacions bàsiques per llegir originals.
1
Col·loqueu l'original. Col·locació dels originals
2
Premeu <Llegir i enviar>. La pantalla <Inici>
3
Especifiqueu la destinació a la pantalla de funcions bàsiques de lectura. Pantalla de funcions bàsiques de lectura
Especificació de destinacions de la llibreta d'adreces
Especificació de destinacions des de botons d'accés ràpid
Introducció manual de destinacions
Especificació de destinacions al servidor LDAP
Especificació de la vostra adreça de correu electrònic
Especificació de la carpeta personal
Especificació de destinacions des de la llibreta d'adreces d'un dispositiu mòbil
Especificació d'adreces en a/c o c/o

Per especificar diverses destinacions, premeu <Especificar destinacions> i especifiqueu una destinació addicional.
Per eliminar una destinació, seleccioneu la destinació que vulgueu eliminar i premeu <Elimin. destin.>.
Podeu seleccionar una destinació i prémer <Detalls> per confirmar la informació detallada relacionada amb la destinació.
Només podeu canviar les destinacions de <Detalls> que s'han especificat amb la nova adreça i les destinacions obtingudes a través d'un servidor LDAP.
Si l'equip servidor executa les opcions d'informació d'administració del sistema, l'autenticació entre l'equip servidor i l'equip client es duu a terme mentre l'equip client obté la llibreta d'adreces remota o els botons d'accés ràpid. L'autenticació es fa contrastant l'identificador de l'administrador i el PIN de l'administrador del sistema establerts per l'equip servidor i l'equip client. Canvi de l'ID i el PIN de l'administrador del sistema
La disponibilitat de la Llibreta d'adreces remota/dels botons d'accés ràpid depèn de l'estat de les opcions d'informació de l'administrador del sistema per a l'equip servidor i l'equip client, tal com es mostra a continuació.
La disponibilitat de la Llibreta d'adreces remota/dels botons d'accés ràpid depèn de l'estat de les opcions d'informació de l'administrador del sistema per a l'equip servidor i l'equip client, tal com es mostra a continuació.
|
Quan l'equip servidor està executant les opcions d'informació d'administració del sistema
|
Quan l'equip client està executant les opcions d'informació d'administració del sistema
|
L'identificador d'administrador del sistema i el PIN del sistema de l'equip servidor i de l'equip client coincideixen
|
Pot utilitzar la llibreta d'adreces remota o el botó d'accés ràpid
|
|
En execució
|
En execució
|
Coincideix
|
Sí
|
|
No coincideix
|
No
|
||
|
No en execució
|
-
|
No
|
|
|
No en execució
|
En execució
|
-
|
Sí
|
|
No en execució
|
-
|
Sí
|
Especificació de destinacions de la llibreta d'adreces
1
Premeu <Llibreta d'adreces>.
2
Seleccioneu una destinació i premeu <Bé>.
Si hi ha un número d'accés establert quan es desa la destinació, premeu <Número d'accés> i introduïu-lo fent servir les tecles numèriques. La destinació corresponent es mostra a la llibreta d'adreces.
Per utilitzar la Llibreta d'adreces remota, premeu <A llibreta adr. remota>. Quan es mostri <Canviar llibr. adreces>, premeu <Canviar llibr. adreces>  <Remota>.
<Remota>.
 <Remota>.
<Remota>.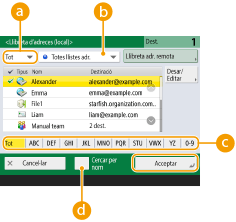
 Llista desplegable de tipus de destinació
Llista desplegable de tipus de destinació
Prement  ,
,  , i
, i  es mostren les destinacions de correu electrònic, servidor de fitxers i de grup, respectivament.
es mostren les destinacions de correu electrònic, servidor de fitxers i de grup, respectivament.
 ,
,  , i
, i  es mostren les destinacions de correu electrònic, servidor de fitxers i de grup, respectivament.
es mostren les destinacions de correu electrònic, servidor de fitxers i de grup, respectivament. Llista desplegable d'adreces
Llista desplegable d'adreces
Si heu iniciat sessió a l'equip amb gestió d'autenticació personal, seleccioneu <Llista adreces pers.> per veure la vostra llibreta d'adreces personal. També podeu mostrar llistes d'adreces de grups d'usuaris específiques (llistes d'adreces de grups d'usuaris) en què estigueu inclòs.
 Botons de cerca per la primera lletra
Botons de cerca per la primera lletra
Permet delimitar una cerca per la primera lletra de la destinació.
 <Cercar per nom>
<Cercar per nom>
Permet buscar la destinació per nom.

|
|
<Desar nova destinació>, <Detalls/Editar>, i <Eliminar> a <Desar/Editar> a la pantalla <Llibreta d'adreces (local)> es poden utilitzar per desar noves destinacions, comprovar detalls i editar/esborrar destinacions. Desament de destinataris
Per utilitzar la llibreta d'adreces remota, s'han de configurar les opcions de l'equip servidor. Configuració de l'obertura externa de la llibreta d'adreces remota a l'equip servidor.
|
Tornar al principi
Especificació de destinacions des de botons d'accés ràpid
1
Premeu <Accés ràpid>.
2
Seleccioneu la tecla abreujada que voleu i premeu <Bé>.
Per especificar la destinació fent servir un número d'un botó d'accés ràpid (número d'accés ràpid), premeu  i introduïu el número del botó d'accés ràpid que vulgueu.
i introduïu el número del botó d'accés ràpid que vulgueu.
 i introduïu el número del botó d'accés ràpid que vulgueu.
i introduïu el número del botó d'accés ràpid que vulgueu.Per utilitzar la Llibreta d'adreces remota, premeu <A llibreta adr. remota>.
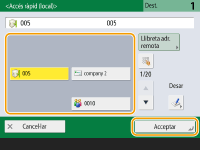

|
|
Per seleccionar una destinació des de la pantalla <Accés ràpid> després de la lectura, establiu <Accés ràpid> per a <Pantalla predeterminada>. Es pot reduir el treball requerit per a enviar documents llegits a la mateixa destinació. <Pantalla predeterminada>
Les destinacions desades als botons d'accés ràpid de l'equip servidor s'actualitzen en els casos següents:
Quan s'ha enviat un treball de fax a l'equip client
Si premeu
 (Reiniciar) a l'equip client (Reiniciar) a l'equip clientSi s'activa Temps de reinici automàtic a l'equip client
|
Tornar al principi
Introducció manual de destinacions
Podeu especificar manualment les destinacions que no estiguin desades a la llibreta d'adreces o als botons d'accés ràpid.
1
Premeu <Nova destinació> i seleccioneu un tipus de destinació (<Correu electrònic> o <Fitxer>).

Si seleccioneu <I-fax>, podreu enviar documents llegits com a fax per Internet.
2
Especifiqueu la destinació i premeu <Bé>.

Podeu prémer <Desar en llibr. d'adreces> per desar la destinació introduïda. Establiu les condicions necessàries i especifiqueu els camps <Nom> i la llista d’adreces de la llista desplegable de la llista d'adreces. Per obtenir informació sobre les opcions, vegeu Desament de destinataris a la llibreta d'adreces.
Si seleccioneu <Fitxer> al pas 1, especifiqueu les opcions com ara l'adreça IP d'un servidor de fitxers i el camí de la carpeta d'ubicació per desar. Per obtenir informació detallada sobre els elements de configuració, poseu-vos en contacte amb l'administrador de la xarxa.
Tornar al principi
Especificació de destinacions al servidor LDAP
Podeu cercar i especificar destinacions desades al servidor LDAP.
1
Premeu <Llibreta d'adreces>.
2
Premeu <A servidor LDAP>.
Quan es mostri <Canviar llibr. adreces>, premeu <Canviar llibr. adreces>  <Servidor LDAP>.
<Servidor LDAP>.
 <Servidor LDAP>.
<Servidor LDAP>.Si apareix la pantalla d'introducció de contrasenya de xarxa, introduïu el nom d'usuari i la contrasenya i premeu <Bé>.
3
Quan cerqueu destinacions al servidor LDAP, premeu <Cercar per condicions> o <Cercar per nom>.
Per visualitzar totes les destinacions del servidor LDAP, procediu al pas 4.

Es pot mostrar un màxim de 2000 destinacions als resultats de la cerca.
 Quan feu cerques per condicions
Quan feu cerques per condicions
Premeu <Cercar per condicions>, especifiqueu les condicions de cerca a la pantalla i premeu <Iniciar cerca>.
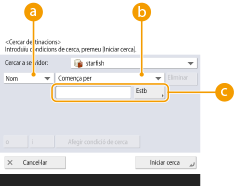
 Categories de cerca
Categories de cerca
Seleccioneu un criteri per cercar destinacions per nom, adreça de correu electrònic, nom de l'organització i unitat de l'organització (nom de departament, etc.).
 Condicions de cerca
Condicions de cerca
Seleccioneu una condició de cerca, com un nom de destinació que contingui "Joan" i un nom de departament que comenci amb "Desenvolupament".
 Caràcters de cerca
Caràcters de cerca
Premeu <Establir> i introduïu els caràcters de cerca per a la condició de cerca.

Per cercar amb diverses condicions
Podeu cercar destinacions amb diverses condicions. Especifiqueu la primera condició de cerca, premeu <Afegir condició de cerca> i, a continuació, seleccioneu <o> o <i> per a la següent condició.
Per tornar a canviar les condicions i la cerca
Premeu <Eliminar> per eliminar el contingut especificat i torneu a especificar les condicions.
 Quan feu cerques per nom
Quan feu cerques per nom
Premeu <Cercar per nom>  introduïu el text que voleu cercar
introduïu el text que voleu cercar  premeu <Bé>.
premeu <Bé>.
 introduïu el text que voleu cercar
introduïu el text que voleu cercar  premeu <Bé>.
premeu <Bé>.
Podeu especificar atributs que s'utilitzen quan es fa servir l'opció "Cercar per nom" per a una destinació des del servidor LDAP. <Opcions per a cercar per nom en usar servidor LDAP>
4
Seleccioneu una destinació i premeu <Bé>.
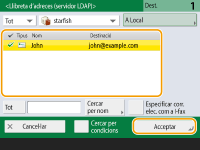
Tornar al principi
Especificació de la vostra adreça de correu electrònic
Podeu especificar l'adreça de correu electrònic de l'usuari que ha iniciat sessió a l'equip amb la gestió d'autenticació personal. Gestió dels usuaris
1
Premeu <Enviar-me>.
L'adreça de correu electrònic de l'usuari que ha iniciat sessió a l'equip s'especifica com a destinació.
Tornar al principi
Especificació de la carpeta personal
Podeu especificar la carpeta personal de l'usuari que ha iniciat sessió a l'equip amb la gestió d'autenticació personal.
Configuració de les carpetes personals
Gestió dels usuaris
Configuració de les carpetes personals
Gestió dels usuaris
1
Especifiqueu <Carpeta personal>.
La carpeta personal de l'usuari que ha iniciat sessió a l'equip s'especifica com a destinació.
Tornar al principi
Especificació de destinacions des de la llibreta d'adreces d'un dispositiu mòbil
Podeu especificar una destinació des de la llibreta d'adreces d'un dispositiu mòbil.

|
|
Des de la llibreta d'adreces d'un dispositiu mòbil només es poden especificar destinacions de correu electrònic.
Per utilitzar aquesta funció, cal instal·lar l'aplicació "Canon PRINT Business" al seu dispositiu mòbil. Fer servir l'equip a través d'aplicacions
|
1
Connecteu-vos al dispositiu mòbil. Connexió amb dispositius mòbils
2
Envieu l'adreça del dispositiu mòbil a l'equip.
Per obtenir informació detallada sobre les operacions per fer servir el dispositiu mòbil, vegeu l'ajuda de l'aplicació.

Podeu enviar informació, com ara l'assumpte, el cos del missatge i el nom del fitxer, del dispositiu mòbil a l'equip. Especificació d'opcions de correu electrònic
Tornar al principi
Especificació d'adreces en a/c o c/o
Les adreces de correu electrònic es poden especificar com a a/c (còpia) i c/o (còpia oculta).
1
Premeu <a/c c/o>.
2
Premeu <a/c> o <c/o>  <Especificar destinacions>.
<Especificar destinacions>.
 <Especificar destinacions>.
<Especificar destinacions>.
Per desplaçar una destinació d'a/c o c/o, premeu <Per a/ c/o > a/c> o <Per a/ a/c > c/o> i especifiqueu que la destinació es desplaci al camp Per a, A/c o C/o.
3
Especifiqueu la destinació  i premeu <Bé>.
i premeu <Bé>.
 i premeu <Bé>.
i premeu <Bé>.Per obtenir informació sobre com podeu especificar la destinació, consulteu el mètode corresponent per especificar cada tipus de destinació.

És possible especificar una destinació que no sigui de correu electrònic mitjançant <Especificar destinacions>, però no com a a/c o c/o, ni tampoc desplaçar-la a a/c o c/o.
Tornar al principi
4
Especifiqueu les opcions de lectura que calgui.
Selecció d'un format de fitxer
Selecció de la resolució
Especificació de la mida de lectura dels originals
Selecció de la lectura en color/lectura en blanc i negre
Lectura de les dues cares dels originals
Selecció d'un format de fitxer
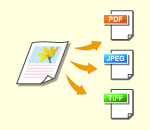
|
Els originals llegits es converteixen a fitxers electrònics, com ara PDF. Seleccioneu el format de fitxer segons les vostres finalitats i l'entorn d'ús.
|
1
Premeu el botó d'opció per al format de fitxer.
/b_D01168_C.gif)
2
Seleccioneu el format de fitxer.
|
<JPEG>
|
Aquest format de fitxer és adequat per als originals fotogràfics. Els originals de diverses pàgines es dividiran en un fitxer per pàgina.
|
|
<TIFF>
|
Aquest format de fitxer és adequat per als originals gràfics. Els originals es llegeixen en blanc i negre.
|
|
<PDF>
|
Aquest format de fitxer és adequat per als originals de text. Els documents es poden mostrar de la mateixa manera en qualsevol ordinador, amb independència del sistema operatiu que es faci servir.
|
|
<XPS>
|
Aquest és un format de fitxers de Windows Vista. Els documents es poden mostrar de la mateixa manera en qualsevol ordinador Windows, amb independència del sistema operatiu que es faci servir.
|
|
<OOXML>
|
Aquest format de fitxer es pot editar en Microsoft Office Word o PowerPoint.
|
 Si seleccioneu <PDF>, <XPS> o <OOXML>
Si seleccioneu <PDF>, <XPS> o <OOXML>
Podeu establir diverses funcions addicionals.
Per obtenir informació detallada sobre les funcions addicionals, consulteu la pantalla d'ajuda que apareix quan premeu  a la part superior dreta de la pantalla.
a la part superior dreta de la pantalla.
 a la part superior dreta de la pantalla.
a la part superior dreta de la pantalla. Si seleccioneu <JPEG> o <TIFF>
Si seleccioneu <JPEG> o <TIFF>
El procediment ha finalitzat. Premeu <Bé>.

|
|
Els documents <PDF; Compacte>, <PDF; Traçar i suav>, <XPS; Compacte>, o <Word> en què s'estableix <OOXML>, només es poden enviar amb les opcions de configuració següents:
<Selecció color>: Diferent a <Blanc i negre>
<Resolució>: <300x300ppp>
Els documents <PowerPoint> en què s'estableix <OOXML>, només es poden enviar amb les opcions de configuració següents:
<Selecció color>: Diferent a <Blanc i negre>
<Resolució>: <300x300ppp> o <600x600ppp>
Si seleccioneu <PDF; Traçar i suav>, és possible que l'equip no reconegui correctament quines parts del document llegit són text o línies de dibuix, en funció del document.
El text i el fons d'un arxiu PDF amb dades de contorn es poden desalinear o pot ser que el text i els dibuixos lineals no apareguin, en funció de la versió d'Adobe Illustrator que utilitzeu per obrir el PDF.
Quan creeu fitxers per pàginesPer llegir un original de diverses pàgines i desar cadascuna com un fitxer separat, en comptes de desar totes les pàgines com a un únic fitxer, premeu <Dividir en pàgines>.
Per especificar el nombre de pàgines que s'han d'incloure en cada fitxer, després de prémer <Dividir en pàgines>, especifiqueu el nombre de pàgines desitjat. Per desar cada pàgina com un fitxer per separat, especifiqueu <1> per al nombre de pàgines.
Si seleccioneu <TIFF/JPEG>, totes les pàgines es crearan automàticament com un fitxer independent, segons el mode de selecció de color.
Si s'estableix Blanc i negre per al mode de selecció de color: TIFF
Si no s'estableix Blanc i negre per al mode de selecció de color: JPEG
No podreu especificar el nombre de pàgines que s'han d'incloure en un fitxer si utilitzeu la funció <Llegir i desar>.
|

|
|
La instal·lació d'una opció pot ampliar les funcions per llegir per crear fitxers. Per obtenir més informació sobre els productes opcionals necessaris i sobre els formats de fitxers, vegeu Opcions del sistema.
|
Tornar al principi
Selecció de la resolució
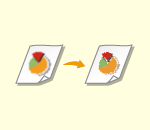
|
Per llegir un original amb claredat, augmenteu la resolució. Per reduir la mida dels fitxers, reduïu la resolució.
|
1
Premeu el botó d'opció de resolució.
/b_D01171_C.gif)
2
Seleccioneu la resolució i premeu <Bé>.
Segons el format de fitxer que seleccioneu, la resolució que podeu seleccionar està limitada.

|
|
Quan s’especifica <Fax> o <I-fax> per a la destinació i s'estableix una resolució superior a 300 ppp, fins i tot si <Prioritat veloc. lect./qualit. imatge en Blanc i negre> s’ha establert en <Prioritzar qualitat>, l’opció no s’activa.
|
Tornar al principi
Especificació de la mida de lectura dels originals
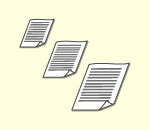
|
Si llegiu originals de mida lliure/molt transparents, o la vora de la imatge no hi és quan llegiu, haureu d'especificar manualment la mida de lectura.
|
1
Premeu el botó d'opció per a la mida de lectura.
/b_D01173_C.gif)
2
Seleccioneu la mida de lectura i premeu <Bé>.
Per configurar l'equip perquè detecti la mida de l'original, seleccioneu <Auto>.
 Quan llegiu un original de mida lliure
Quan llegiu un original de mida lliure
Carregueu l'original a l'alimentador i seleccioneu <Mida lliure>.
 Quan especifiqueu els valors de la mida de lectura
Quan especifiqueu els valors de la mida de lectura
Col·loqueu l'original al vidre/a l'alimentador, seleccioneu <Person.> i introduïu l'altura i l'amplada de l'original. Les imatges enviades no es poden girar.

Si s'estableix una mida inferior a la mida mínima que es pot llegir a l'alimentador, la lectura no es pot dur a terme a l'alimentador. Per a més informació sobre les mides de document que es poden llegir amb l'alimentador, vegeu Especificacions de maquinari.

|
Per desar la mida de lecturaSi sovint feu servir els mateixos valors de configuració per a la mida de lectura, deseu la mida a <Person.>
 <Desar mida> per recuperar-la ràpidament quan ho necessiteu. <Desar mida> per recuperar-la ràpidament quan ho necessiteu. |
Tornar al principi
Selecció de la lectura en color/lectura en blanc i negre
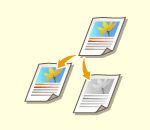
|
Podeu especificar el color quan llegiu un original.
|
1
Premeu el botó d'opció de color.
/b_D01175_C.gif)
2
Seleccioneu el color i premeu <Bé>.
Segons el format de fitxer que seleccioneu, l'opció de configuració que podeu seleccionar està limitada.
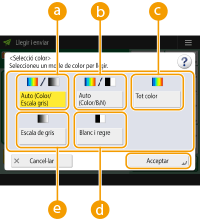
 <Auto (Color/Escala de gris)>
<Auto (Color/Escala de gris)>
Determina automàticament quin color s'utilitza per llegir segons el color d'un original. Per exemple, les pàgines en color es llegeixen en color i les pàgines monocromes es llegeixen en escala de gris (gradació monocroma).
 <Auto (Color/B/N)>
<Auto (Color/B/N)>
Determina automàticament quin color s'utilitza per llegir segons el color d'un original. Per exemple, les pàgines en color es llegeixen en color i les pàgines monocromes es llegeixen en blanc i negre. Seleccioneu aquest mode quan el text sigui poc visible amb <Auto (Color/Escala de gris)> o quan l'original consti principalment de text.
 <Tot color>
<Tot color>
Llegeix en color malgrat el color d'un document. En funció de l'estat dels colors dels originals, quan es llegeixen es poden detectar com en blanc i negre, encara que establiu <Auto (Color/B/N)>. Per evitar-ho, heu d'establir el mode de color a <Tot color>.
 <Blanc i negre>
<Blanc i negre>
Llegeix en blanc i negre malgrat el color d'un original. Aquest mode s'estableix automàticament per al format de fitxer TIFF.
 <Escala de gris>
<Escala de gris>
Llegeix en escala de gris malgrat el color d'un original. Aquest mode utilitza diferents matisos de color, com ara negre, gris fosc, gris, gris clar i blanc, i això permet que el color aparegui més natural i atractiu que amb <Blanc i negre>.

Si un original en blanc i negre es llegeix en el mode Tot color, es comptabilitzarà com una lectura en color.
Si seleccioneu <JPEG> com a format de fitxer, <Blanc i negre> canvia a <Escala de gris>.
Si seleccioneu <TIFF> com a format de fitxer, s'estableix <Blanc i negre>.
Si se selecciona <OOXML> com a format de fitxer, només es pot enviar amb <Auto (Color/Escala de gris)>, <Tot color> o <Escala de gris>.
Tornar al principi
Lectura de les dues cares dels originals
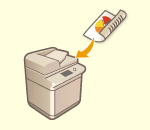
|
L'equip pot llegir automàticament l'anvers i el revers d'un original.
|

|
|
Col·loqueu l'original a l'alimentador. Per als originals d'orientació horitzontal, col·loqueu-los horitzontalment.
Si voleu llegir les dues cares dels originals a doble cara que es col·loquen al vidre de còpia, especifiqueu les opcions de <Formar treball>. Enviament/desament de documents llegits per separat (Formar treball)
|
1
Premeu <Conf. Original de doble cara>.
2
Seleccioneu <Tipus llibre> o <Tipus calendari> i premeu <Bé>.
Seleccioneu <Tipus llibre> per als originals que continguin imatges a l'anvers i el revers en la mateixa direcció, o <Tipus calendari> per als originals amb imatges a l'anvers i el revers en direccions contràries.
Tornar al principi
5
Premeu  (Inici).
(Inici).
 (Inici).
(Inici).Els originals es llegeixen i comença l'enviament/desament.
Per cancel·lar la lectura, premeu <Cancel·lar> o  (Aturar)
(Aturar)  <Sí>.
<Sí>.
 (Aturar)
(Aturar)  <Sí>.
<Sí>. Quan es mostra <Premeu la tecla [Inici] per llegir el següent original.>
Quan es mostra <Premeu la tecla [Inici] per llegir el següent original.>
Col·loqueu el següent original per llegir i premeu  (Inici). Quan la lectura de tots els originals hagi finalitzat, premeu <Iniciar enviament> per enviar/desar el fitxer.
(Inici). Quan la lectura de tots els originals hagi finalitzat, premeu <Iniciar enviament> per enviar/desar el fitxer.
 (Inici). Quan la lectura de tots els originals hagi finalitzat, premeu <Iniciar enviament> per enviar/desar el fitxer.
(Inici). Quan la lectura de tots els originals hagi finalitzat, premeu <Iniciar enviament> per enviar/desar el fitxer.Segons les opcions de comunicació, pot ser que se us demani que introduïu el nom d'usuari i la contrasenya. Configuració del correu electrònic i la comunicació I-Fax

|
Consultar el nombre total de destinacions especificadesEl nombre total de destinacions especificades apareix a la part superior dreta de la pantalla. Això permet confirmar que el nombre de destinacions és correcte abans d’enviar.
/b_D22502_C.gif)
Cancel·lació immediata d'un treball que s'està enviantSi premeu
 (Aturar) al tauler de control mentre s'envia un treball, es mostrarà el missatge <Voleu cancel·lar els següents treballs d'enviament?>. Premeu <Sí> per cancel·lar l'enviament. (Aturar) al tauler de control mentre s'envia un treball, es mostrarà el missatge <Voleu cancel·lar els següents treballs d'enviament?>. Premeu <Sí> per cancel·lar l'enviament.Podeu seleccionar <Últim treball rebut> o <S'està enviant el treball> per triar el treball que voleu cancel·lar. <Treball que es cancel·larà en prémer Aturar>
Premeu
 (Aturar) si hi ha diversos treballs d'enviament per visualitzar la pantalla que permet seleccionar el treball que voleu cancel·lar. Si el treball d'enviament que voleu cancel·lar no hi apareix, premeu <Compr. altres treballs> per visualitzar <Enviar treballs>. Seleccioneu el treball que voleu cancel·lar i premeu <Cancel·lar>. (Aturar) si hi ha diversos treballs d'enviament per visualitzar la pantalla que permet seleccionar el treball que voleu cancel·lar. Si el treball d'enviament que voleu cancel·lar no hi apareix, premeu <Compr. altres treballs> per visualitzar <Enviar treballs>. Seleccioneu el treball que voleu cancel·lar i premeu <Cancel·lar>.Per comprovar els estats dels documents enviats/desatsA la pantalla <Monitor estat>, podeu comprovar els estats per als documents enviats/desats. Aquesta pantalla us permet tornar a enviar/desar documents o cancel·lar l'enviament/desament després de comprovar els estats. Comprovació de l'estat i el registre de documents llegits
Si <Mostrar avís en acceptar el treball> està establert en <On>, la pantalla <Monitor estat> pot aparèixer a partir de la pantalla següent mostrada després de rebre un treball d'enviament. <Mostrar avís en acceptar el treball>

Per imprimir l'informe de resultats d'enviament/desamentA la pantalla de Funcions Bàsiques de Lectura, prement <Opcions>
 <Informe resultat TX> podreu establir la impressió automàtica de l'informe que llista els resultats de l'enviament/desament. <Informe resultat TX> podreu establir la impressió automàtica de l'informe que llista els resultats de l'enviament/desament.Per establir aquest paràmetre per a tots els treballs d'<Opcions>, cal seleccionar <Només si hi ha error> o <Off> a <Informe resultat TX> i, a continuació, establir <Permetre impressió des d'opcions> en <On>.
Nom del fitxerQuan un fitxer s'envia/desa, el seu nom de fitxer es defineix automàticament amb el format següent. Podeu canviar l'opció de manera que es pugui assignar un nom diferent. Definició d'un nom de fitxer
Quan envieu per correu electrònic
Format "Números de treball (quatre dígits)_números de pàgina (tres dígits).nom extensió fitxer", com ara "1042_001.jpg" Quan deseu en un servidor de fitxers
"L'any, mes, dia, hora, minut i segon en què s'hagi desat el fitxer (14 dígits).nom extensió fitxer", com ara "20151030133541.jpg" Assumpte del correu electrònicL'assumpte introduït a <Assumpte predeterminat> s'estableix automàticament (<Assumpte predeterminat>). Si especifiqueu un assumpte diferent, canvieu l'opció o especifiqueu-lo cada vegada que envieu un correu electrònic (Especificació d'opcions de correu electrònic).
|

|
Determinació de la part superior i la part inferior de l'originalPodeu configurar l'orientació del document abans de la lectura de manera que la part superior i la inferior estiguin col·locades correctament quan el fitxer enviat/desat es mostri en un ordinador.
Quan col·loqueu un original de mida A4, premeu <Opcions> a la pantalla de funcions bàsiques de lectura
 <Orient. conting. original> <Orient. conting. original>  <Amunt a la vora llarga> <Amunt a la vora llarga>  <Bé>. <Bé>.Quan col·loqueu originals grans, com ara originals A3, premeu <Opcions> a la pantalla de funcions bàsiques de lectura
 <Orient. conting. original> <Orient. conting. original>  seleccioneu <Amunt a la vora llarga> o <Amunt a la vora lateral> segons l'orientació de l'original seleccioneu <Amunt a la vora llarga> o <Amunt a la vora lateral> segons l'orientació de l'original  premeu <Bé>. premeu <Bé>.Especificació de diverses destinacions inclosos faxosSi establiu <Permetre Fax en funció Llegir i enviar> en <On>, podreu especificar destinacions de fax des de la pantalla de funcions bàsiques de lectura (<Mostrar funció de fax>). Aquesta opció és útil per especificar diverses destinacions, inclosos faxos, com ara en desar una còpia d'un fax enviat en un servidor de fitxers.
Comprovació de les imatges llegides abans d'enviar-les o desar-lesPodeu comprovar les imatges llegides a la pantalla de visualització prèvia abans d'enviar-les/desar-les. Comprovació dels originals llegits abans d'enviar-los/desar-los (Visualització prèvia)
Desament d'opcions utilitzades freqüentmentPodeu combinar les destinacions comunes i les opcions de lectura en un botó de l'equip per fer-ho servir en un altre moment. Si premeu el botó desat quan llegiu originals, podreu completar ràpidament les opcions. Desament d'una combinació de funcions utilitzades freqüentment
|