
Využívání zařízení pomocí aplikací
Tiskněte pomocí aplikací z mobilního zařízení připojeného k zařízení. Jsou podporovány různé aplikace, včetně těch určených výhradně pro značku Canon. Použití přizpůsobte zařízení, aplikaci a situaci.
Canon PRINT Business
Aplikace pro tisk apod. z mobilních zařízení, která podporují systémy iOS/Android. Žádné operace v zařízení nejsou nezbytné k provedení tisku. Informace o podporovaných operačních systémech, podrobných metodách nastavení a provozních postupech získáte v nápovědě aplikace nebo na webových stránkách společnosti Canon (https://global.canon/gomp/).

|
|
Aplikaci Canon PRINT Business můžete stáhnout zdarma, zákazník nese odpovědnost za všechny poplatky spojené s připojením k internetu.
|
Tisk pomocí Tiskové služby společnosti Canon
Můžete snadno tisknout z nabídky aplikací podporujících tiskový subsystém systému Android. Další informace o podporovaných operačních systémech a podrobných nastaveních a postupech najdete na webových stránkách společnosti Canon (https://global.canon/gomp/).
Tisk a skenování pomocí služby Mopria®
Zařízení podporuje také službu Mopria®. Pomocí služby Mopria® můžete tisknout z mobilních zařízení podporujících systém Android. Operace a nastavení jsou shodná, i když se výrobce a model liší. Když například používáte tiskárny podporující službu Mopria®, vyrobené různými výrobci, nebo tiskárnu podporující službu Mopria®, nacházející se na místě, kde jste na návštěvě, můžete tisknout bez instalace aplikace určené speciálně pro daného výrobce nebo model. Službu Mopria® lze také využít k přímému importu dat naskenovaných pomocí zařízení do mobilních zařízení, která podporují Android. Další informace o podpoře modelu a provozních prostředí najdete na stránce http://www.mopria.org.
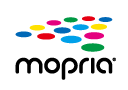
Kontrola nastavení aplikace Mopria® 
Přihlaste se do Remote UI (Vzdálené UR) s přístupovými právy administrátora (správce) (Spuštění Remote UI (Vzdálené UR))  [Nastavení/Uložení]
[Nastavení/Uložení]  [Nastavení sítě]
[Nastavení sítě]  [Nastavení technologie Mopria]
[Nastavení technologie Mopria]  zaškrtněte políčko [Použít Mopria]
zaškrtněte políčko [Použít Mopria]  [OK]
[OK]
 [Nastavení/Uložení]
[Nastavení/Uložení]  [Nastavení sítě]
[Nastavení sítě]  [Nastavení technologie Mopria]
[Nastavení technologie Mopria]  zaškrtněte políčko [Použít Mopria]
zaškrtněte políčko [Použít Mopria]  [OK]
[OK]

|
|
Pokud povolíte nastavení Mopria®, <Použít Network Link Scan> se také změní na <Zap>.
Chcete-li používat službu skenování Mopria®, možnost <Použít Network Link Scan> musí být nastavena na <Zap>. <Použít Network Link Scan>
|
Tisk pomocí služby IPP Everywhere
Tento přístroj také podporuje službu IPP Everywhere. Pokud váš Chromebook podporuje IPP Everywhere, můžete tisknout přímo z Chromebooku pomocí IPP Everywhere.
Potvrzení služby IPP Everywhere
Přihlaste se do Remote UI (Vzdálené UR) s oprávněními správce (Spuštění Remote UI (Vzdálené UR))  [Nastavení/Uložení]
[Nastavení/Uložení]  [Nastavení sítě]
[Nastavení sítě]  [Nastavení IPP Everywhere]
[Nastavení IPP Everywhere]  vyberte zaškrtávací políčko [Použít IPP Everywhere]
vyberte zaškrtávací políčko [Použít IPP Everywhere]  [OK]
[OK]
 [Nastavení/Uložení]
[Nastavení/Uložení]  [Nastavení sítě]
[Nastavení sítě]  [Nastavení IPP Everywhere]
[Nastavení IPP Everywhere]  vyberte zaškrtávací políčko [Použít IPP Everywhere]
vyberte zaškrtávací políčko [Použít IPP Everywhere]  [OK]
[OK]

|
|
Pokud vyberete [Použít IPP Everywhere], následující nastavení v části <Nastavení TCP/IP> se nastaví na <Zap>.
<Použít HTTP>
<Nastavení tisku IPP>
<Použít IPv4 mDNS>
<Použít IPv6 mDNS>
|
Tisk ze systému Windows Phone (Windows 10 Mobile a novější)
Ze systému Windows Phone můžete tisknout bez stahování speciální aplikace nebo instalace ovladače. Musí být povoleno nastavení <Použít tisk WSD>, <Použít WSD Browsing> a <Nastavení Multicast Discovery>.
<Nastavení WSD>
<Nastavení Multicast Discovery>
<Nastavení WSD>
<Nastavení Multicast Discovery>

|
Scan for MobileAplikace AddOn „Scan for Mobile“ umožňuje použití funkce Skenování u stroje s použitím mobilního zařízení. Stroj můžete ovládat pomocí svého mobilního zařízení pro skenování originálů a poté pro odesílání obrázků, které jste naskenovali na stroji do svého mobilního zařízení pomocí komunikačního systému WebDAV.
|
Tisk z Chrome OS
Ze systému Chrome OS můžete tisknout bez stahování speciální aplikace nebo instalace ovladače. Chcete-li na zařízení tisknout, je nutné aktivovat službu Mopria®.
Kontrola nastavení aplikace Mopria® 
Přihlaste se do Remote UI (Vzdálené UR) s přístupovými právy administrátora (správce) (Spuštění Remote UI (Vzdálené UR))  [Nastavení/Uložení]
[Nastavení/Uložení]  [Nastavení sítě]
[Nastavení sítě]  [Nastavení technologie Mopria]
[Nastavení technologie Mopria]  zaškrtněte políčko [Použít Mopria]
zaškrtněte políčko [Použít Mopria]  [OK]
[OK]
 [Nastavení/Uložení]
[Nastavení/Uložení]  [Nastavení sítě]
[Nastavení sítě]  [Nastavení technologie Mopria]
[Nastavení technologie Mopria]  zaškrtněte políčko [Použít Mopria]
zaškrtněte políčko [Použít Mopria]  [OK]
[OK]

|
|
Pokud povolíte nastavení Mopria®, <Použít Network Link Scan> se také změní na <Zap>.
Chcete-li používat službu skenování Mopria®, možnost <Použít Network Link Scan> musí být nastavena na <Zap>. <Použít Network Link Scan>
|
Tisk
1
Před tiskem se ujistěte, zda je zařízení zapnuté a připojené k počítači Chromebook.
Informace týkající se kontroly stavu připojení viz Nastavení síťového prostředí.
Více informací o tisku viz stránka nápovědy počítačů Chromebook (https://support.google.com/chromebook/answer/7225252).

|
|
Stroj lze také připojit k počítači Chromebook pomocí kabelu USB. Informace o procesu připojení viz web počítačů Chromebook (https://support.google.com/chromebook/answer/7225252).
|

|
|
Tisk ze systému Chrome OS nemusí být v závislosti na vaší zemi či oblasti podporován.
|