Registrering af modtagere i adressebogen
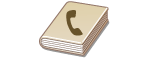
|
Du kan registrere en modtagers faxnummer eller en e-mailadresse i adressebogen, der kan anvendes ved afsendelse af scannede dokumenter. Du kan også registrere en I-faxmodtager, en mappeplacering på en filserver (IP-adresse og sti) og lageret (Avanceret område) for en Canon-multifunktionsprinter i adressebogen som en modtager.
|

|
|
For at registrere en modtager til dit eget brug skal du logge på med personlig godkendelsesadministration. Administration af brugere
Registrering/redigering/sletning af modtagere kan også udføres fra følgende skærmbilleder:
<Adressebog> på skærmen Grundlæggende faxfunktioner
 Grundlæggende betjeninger ved afsendelse af faxer Grundlæggende betjeninger ved afsendelse af faxer<Adressebog> på skærmen Grundlæggende scanningsfunktioner
 Grundlæggende betjeninger ved scanning af originaler Grundlæggende betjeninger ved scanning af originaler |
1
Tryk på <Indstillinger for Dest./Videres.>. <Hjem>-skærmen
2
Tryk på <Registrér modtagere>.
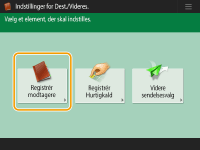
3
Tryk på <Registrér ny modtager>.
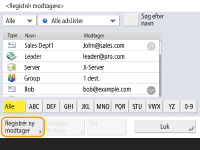
4
Vælg den type modtager, der skal registreres.
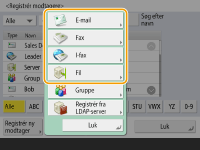
Vælg <Fax>, <E-mail>, <I-fax> eller <Fil> som modtagertypen for at registrere.
5
Vælg, hvor modtageren skal registreres på dropdown-listen for adressebog.
/b_D02733_C.gif)
Hvis du vil registrere modtageren til dit eget brug, skal du vælge <Pers. adressebog>.
Hvis du vil registrere en modtager, som kun administrator kan redigere, skal du vælge <Adressebog for admin.>.
Hvis du deler destinationen med en registreret brugergruppe, skal du vælge en registreret brugergruppeadresseliste.

<Adresseliste 1> til <Adresseliste 10> kan betragtes som 10 separate adressebøger. Klassificerer du en adresseliste efter afdelinger eller efter forretningspartnere, er de nemmere at finde, når du angiver en modtager. Det er også nemmere at administrere en adresseliste, hvis du ændrer deres navne til navnet på afdelingen eller forretningspartneren (<Omdøb adresseliste>).
Du kan også administrere brugergruppeadresselister ved kun at give administrationen mulighed for at registrere/redigere destinationer fra Remote UI (Brugerinterface til fjernbetjening). (<Angiv modtager>  <Brug Brugergruppes adresseliste>)
<Brug Brugergruppes adresseliste>)
 <Brug Brugergruppes adresseliste>)
<Brug Brugergruppes adresseliste>)6
Tryk på <Navn>  indtast destinationsnavnet, og tryk på <OK>.
indtast destinationsnavnet, og tryk på <OK>.
 indtast destinationsnavnet, og tryk på <OK>.
indtast destinationsnavnet, og tryk på <OK>.7
Konfigurer indstillingerne i henhold til den type modtager, du har valgt i trin 4.
 Fax
Fax
|
1
|
Indtast faxnummeret.
/b_D02734_C.gif)
 Feltet Faxnummer Feltet Faxnummer
Indtast faxnummeret med taltasterne. Angiv
 til til  efter behov. efter behov. <Baktast> <Baktast>
Slet numre til venstre for markøren i faxnummerfeltet (
 ) et efter et. ) et efter et.  / / Tryk, når du flytter markøren i faxnummerfeltet (
 ) til venstre eller højre. ) til venstre eller højre. <Tone> <Tone>
Hvis du trykker på denne knap, indsættes tegnet "T" (tone). Selvom du anvender impulsopkald, afsendes tallene efter "T" som toneopkald.
 Tasten <R> Tasten <R>
Hvis maskinen er sluttet til en PBX (Private Branch Exchange), skal du trykke på denne knap, inden modtageren indtastes. Hvis denne knap ikke er tilgængelig, skal du registrere indstillingerne for R-tasten. <Indstillinger for R-tasten>
 <Mellemrum> <Mellemrum>
Indtast et mellemrum mellem tallene for at gøre dem nemmere at læse.
 <Pause> <Pause>
Hvis du trykker på denne knap, indsættes tegnet "P" (pause). Ved afsendelse af faxer til udlandet bør du indsætte pauser efter landekoden eller faxnummeret. Dette medvirker til at forbedre forbindelsen.

Du kan ikke indsætte en pause i starten af et nummer.
|
|
2
|
Tryk på <Vælg detaljer>, og angiv indstillinger efter behov.
/b_D02735_C.gif)
 <Underadresse>/<Password> <Underadresse>/<Password>
Angiv ved afsendelse eller modtagelse af dokumenter for at forhøje sikkerheden ved at vedhæfte en underadresse og et password til alle dine faxtransaktioner. Grundlæggende betjeninger ved afsendelse af faxer
 <Sendehastighed> <Sendehastighed>
Afhængigt af modtagerens faxmaskine eller linjens status, kan der opstå overførselsfejl, der skyldes overførselshastigheden. Hvis denne fejl ofte opstår, skal du sænke denne indstillingsværdi.
 <Vælg linje> <Vælg linje>
Hvis du har ekstra telefonlinjer, kan du vælge den linje, der skal anvendes ved faxafsendelse.
 <Udenbys> <Udenbys>
Hvis der ofte forekommer overførselsfejl ved opkald til udlandet, skal du vælge <Internationalt (1)>. Hvis fejlene består, skal du ændre indstillingen til <Internationalt (2)> eller <Internationalt (3)>.
 <ECM-AFS> <ECM-AFS>
Vælg <Til> for at korrigere billedfejl. Vælg <Fra>, hvis modtagerens faxmaskine ikke understøtter ECM (Error Correction Mode).

Hvis du vil sende faxbeskeder ved hjælp af ECM, er det også nødvendigt at indstille <Faxindstillinger>
 <ECM-AFS> til <Til>. <ECM-AFS> til <Til>.
Selvom der er emner, du kan indstille i faxindstillingen (Skærmbilledet Grundlæggende faxfunktioner), er det praktisk at indstille dem her, hvis du vil ændre sendebetingelserne for hver modtager.
Indstil <Autojustér kommunikationshastighed ved brug af VoIP> til <Til> for at sende og modtage faxer mere nøjagtigt, når linjen eller en anden part er udsat for fejl. Hvis du indstiller dette til <Til>, begrænses kommunikationshastigheden til 14.400 bps eller langsommere, hvilket reducerer fejl.
|
 E-mail
E-mail
|
1
|
Tryk på <E-mailadresse>
 , og angiv e-mailadressen. , og angiv e-mailadressen./b_D02736_C.gif)
|
|
2
|
Vælg <Til> eller <Fra> i <Delte data>.
Hvis størrelsen på de data, der sendes, overstiger maksimumsgrænsen (<Største datamængde til afs.>), skal du vælge, om du vil opdele dataene efter størrelse eller pr. side.
Hvis du vælger <Til>, opdeles dataene i mindre størrelser, der ikke overstiger grænsen, og afsendes i flere omgange. Modtagerens e-mailsoftware skal kunne samle de modtagne data.
Hvis du vælger <Fra>, nedsættes det antal sider, der sendes på én gang, og den samlede overførsel opdeles i flere dele. Som eksempel overføres 10 sider med data i to omgange, fem sider pr. gang. Din modtager får derfor to e-mails. Men hvis du sender data, der ikke kan opdeles i sider, som f.eks. JPEG, opstår der en overførselsfejl.

Når det anvendte domæne rettes, kan du springe domæneposten over. Du kan registrere et domænenavn til <Auto tilføjelse af angivet domæne til dest. u/domæne> og aktivere <Ved afsendelse af e-mail> på forhånd for automatisk at tilføje et domæne ved afsendelse uden at skulle skrive "@" og domænenavnet.
Du kan registrere ofte anvendte domænenavne i <Registrerede tegn> på tastaturet, og du kan genkalde dem, når du skriver en mailadresse. <Registrerede tegn for tastatur>
|
 I-fax
I-fax
|
1
|
Angiv de nødvendige indstillinger.
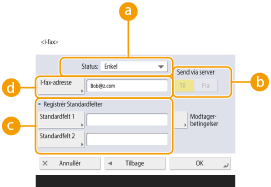
 <Status:> <Status:>
Du kan vælge typen af de senderesultater, der vises, når du trykker på
 (Status Monitor). Vælg <Fuld>, hvis du vil tjekke, om en I-fax er afleveret til modtagerens maskine, eller vælg <Enkel>, hvis du vil tjekke, om en I-fax er afleveret til en mailserver. Bemærk, at du ikke kan tjekke leveringsstatussen, hvis modtagerens maskine ikke understøtter funktionen <Status:>. (Status Monitor). Vælg <Fuld>, hvis du vil tjekke, om en I-fax er afleveret til modtagerens maskine, eller vælg <Enkel>, hvis du vil tjekke, om en I-fax er afleveret til en mailserver. Bemærk, at du ikke kan tjekke leveringsstatussen, hvis modtagerens maskine ikke understøtter funktionen <Status:>.
Hvis du sender en I-fax med funktionen <Fuld> til en maskine, der ikke understøtter funktionen <Fuld>, vises <Venter på resultat...>, når du trykker på
 (Status Monitor) for at kontrollere leveringsstatussen, også selvom afsendelsen er fuldført. Den vises fortsat, indtil tiden angivet i <Fuldstatusafsend. Timeout> er gået. (Status Monitor) for at kontrollere leveringsstatussen, også selvom afsendelsen er fuldført. Den vises fortsat, indtil tiden angivet i <Fuldstatusafsend. Timeout> er gået.Du kan kontrollere leveringsstatussen ved at trykke på
 (Status Monitor) (Status Monitor)  <Send> <Send>  <Joblog>. Hvis dokumentet blev afsendt korrekt, vises <OK>, hvis det ikke blev afsendt, vises <->, og hvis resultaterne ikke kan bekræftes, vises <-->. I enkel tilstand vises <-->, også selvom levering mislykkedes, fordi leveringsbekræftelsen ikke kan udføres. <Joblog>. Hvis dokumentet blev afsendt korrekt, vises <OK>, hvis det ikke blev afsendt, vises <->, og hvis resultaterne ikke kan bekræftes, vises <-->. I enkel tilstand vises <-->, også selvom levering mislykkedes, fordi leveringsbekræftelsen ikke kan udføres. <Send via server> <Send via server>
Angiv, om du vil sende I-faxer til modtagere via mailserveren eller ej. Vælg <Til>, hvis du vil sende I-faxer via mailserveren. Vælg <Fra>, hvis du vil sende data direkte til en modtager på det samme lokalnetværk (LAN). Ved at sende direkte til en modtager kan du kan sende store datamængder uden at belaste mailserveren.

For at sende en I-fax, der ikke er i et IP-adresseformat, som f.eks. "brugernavn@[modtagerens IP-adresse]", uden at bruge en mailserver, er det nødvendigt at konfigurere indstillinger, som f.eks. en MX-record (Mail eXchange) på DNS-serveren. Spørg din netværksadministrator, om denne type indstilling er til rådighed eller ej.
Når du indstiller <Fra> i <Send via server>, er det nødvendigt, at du på forhånd indstiller <Til> i <Brug Send via server>. Hvis denne indstilling er <Fra>, kan indstillingen i <Send via server> ikke ændres. Det anbefales at indstille <Tillad ikke MDN via server> til <Til>.
Selv hvis du indstiller <Send via server> til <Fra>, bliver bekræftelse for dokumenter, der er sendt med Fuldstatus, udført via serveren.
 <Registrér Standardfelter> <Registrér Standardfelter>
Denne indstilling er nødvendig for at bruge en internetfaxtjeneste. Hvis du ikke bruger en internetfaxtjeneste, er denne indstilling ikke nødvendig. For flere informationer kan du kontakte din internettjenesteleverandør.
 <I-fax-adresse> <I-fax-adresse>
Indtast I-faxadressen i følgende format: adv01@example.com.
Ved afsendelse til en modtager på det samme netværk skal du bruge følgende format: adv01@[192.168.11.100] (navnet på modtagerens enhed@[IP-adresse]).
Når det anvendte domæne rettes, kan du springe domæneposten over. Du kan registrere et domænenavn til <Auto tilføjelse af angivet domæne til dest. u/domæne> og aktivere <Ved afsendelse af I-fax> på forhånd for automatisk at tilføje et domæne ved afsendelse uden at skulle skrive "@" og domænenavnet.
Du kan registrere ofte anvendte domænenavne i <Registrerede tegn> på tastaturet, og du kan genkalde dem, når du skriver en I-fax-adresse. <Registrerede tegn for tastatur>
|
|
2
|
Tryk på <Modtagerbetingelser>
 , angiv hver indstilling, og tryk på <OK>. , angiv hver indstilling, og tryk på <OK>./b_D02738_C.gif)
 <Papirformat> <Papirformat>
Angiv det papirformat, som modtageren kan modtage. Angiv denne indstilling, når du har kontrolleret, om papirformatet for de data, der skal sendes, matcher specifikationerne for modtagerens enhed.
<A4/LTR>: Sender med A4-/LTR-formatet.
<A4/LTR> + <B4>: Sender med A4-/LTR-formatet eller B4-formatet.
<A4/LTR> + <A3/11x17>: Sender med A4-/LTR-formatet eller A3-/11" x 17"-formatet.
<A4/LTR> + <B4> + <A3/11x17>: Sender med A4-/LTR-formatet, B4-formatet eller A3-/11" x 17"-formatet.

Hvis papirformatet for de scannede data er mindre de formater, der er indstillet i <Papirformat>, sendes dataene med det mindste papirformat, der er indstillet i <Papirformat>, med tomme margener.
Hvis papirformatet for de scannede data er større de formater, der er indstillet i <Papirformat>, reduceres dataene og sendes med det største papirformat, der er indstillet i <Papirformat>.
Angiv modtagerbetingelserne i henhold til specifikationerne på modtagerens maskine. Hvis papirformatet for de data, der skal sendes, er større end de papirformater, der kan bruges sammen med modtagerens enhed, kan billedet blive klippet eller afskåret.
 <Komprimeringsmet.> <Komprimeringsmet.>
Angiv komprimeringsmetode. Komprimeringsforholdet er højest for MMR, efterfulgt af MR og derefter MH. Jo højere komprimeringshastigheden, jo kortere bliver afsendelsestiden.
 <Opløsning> <Opløsning>
Vælg en højere værdi for at forøge opløsningen og billedkvaliteten. Jo højere opløsning, jo længere bliver den nødvendige afsendelsestid.
 <Delte data> <Delte data>
Hvis størrelsen på de data, der sendes, overstiger maksimumsgrænsen (<Største datamængde til afs.>), skal du vælge, om du vil opdele dataene efter størrelse eller pr. side.
Hvis du vælger <Til>, opdeles dataene i mindre størrelser, der ikke overstiger grænsen, og afsendes i flere omgange. Modtagerens enhed skal kunne samle de modtagne data.
Hvis du vælger <Fra> i <Send via server> (
 ) i trin 1 om konfiguration af I-faxindstillingen, afsendes dataene uden at blive opdelt – også hvis de overskrider maksimumsgrænsen. ) i trin 1 om konfiguration af I-faxindstillingen, afsendes dataene uden at blive opdelt – også hvis de overskrider maksimumsgrænsen.
Angiv modtagerbetingelserne i henhold til specifikationerne på modtagerens maskine. Der kan opstå en fejl i afsendelsen, hvis du angiver betingelser, som modtagerens maskine ikke understøtter.
|
 Filserver/Avanceret område
Filserver/Avanceret område
|
1
|
Indtast hostnavnet på den filserver/Avanceret område, der sender data.
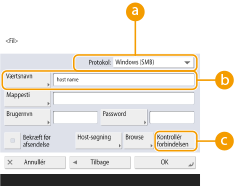
Spørg din netværksadministrator om flere informationer om filserveren/Avanceret område.
 <Protokol> <Protokol>
Vælg en protokol til filserveren fra <Windows (SMB)>, <FTP> og <WebDAV>.
Når du sender et dokument til Avanceret område, skal du vælge <Windows (SMB)> eller <WebDAV>.

Hvis du vælger <Windows (SMB)>, vises knapperne <Host-søgning> og <Browse>. Du kan nemt angive en filserver/Avanceret område ved at søge på eller vise netværket.
Du kan kun benytte <Browse>, hvis <1.0> er angivet til <Til> i <Angiv SMB-klientversion>.
Du kan registrere op til fem Directory-servere, der bruges, i <Browse>.
 <Værtsnavn> <Værtsnavn>
Indtast hostnavnet for filserveren/Avanceret område.
Hvis du vælger <FTP> for protokollen, skal du angive <Host Name> på følgende måde.
Når TLS er deaktiveret
Eksempel:
Sådan gemme du i delt område: ftp://<værtsnavn>/share
Sådan gemmer du i personligt område: ftp://<værtsnavn>/users
Når TLS er aktiveret
Eksempel:
Sådan gemmer du i delt område: ftps://<værtsnavn>/share
Sådan gemmer du i personligt område: ftps://<værtsnavn>/users
Når du sender et dokument til Avanceret område, skal du angive <Værtsnavn> på følgende måde.
Hvis du vælger <Windows (SMB)> for protokollen
Eksempel:
For at gemme i delt område: \\192.168.100.50\share
For at gemme i Personligt område: \\192.168.100.50\users
Hvis du vælger <WebDAV> for protokollen, skal du indtaste <Værtsnavn> som følger og trykke på <Næste>.
Når TLS er deaktiveret
Eksempel:
For at gemme i delt område: http://<IP-adresse eller værtsnavn>/
For at gemme i personligt område: http://<IP-adresse eller værtsnavn>/
Når TLS er aktiveret
Eksempel:
For at gemme i delt område: https://<IP-adresse eller værtsnavn>/
For at gemme i personligt område: https://<IP-adresse eller værtsnavn>/
 <Kontrollér forbindelsen> <Kontrollér forbindelsen>
Tryk på denne knap, når du har indtastet hostnavnet, for at bekræfte forbindelsen med filserveren/Avanceret område.

Hvis du bruger en login-tjeneste som f.eks. personlig godkendelsesadministration, skal du angive <Brugernavn> og <Password>.
|
|
2
|
Konfigurér oplysningerne om filserver/Avanceret område.
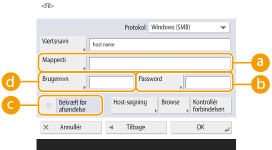
Spørg din netværksadministrator om oplysninger om filserveren/Avanceret område og mappen.
 <Mappesti> <Mappesti>
Angiv mappens bibliotek, som dataene sendes til.
Når du sender et dokument til Avanceret område med <WebDAV> valgt for protokollen, skal du indtaste <Mappesti> som følger.
Eksempel:
For at gemme i delt område: /share
For at gemme i Personligt område: /users
 <Password> <Password>
Indtast login-password for filserveren/Avanceret område.
 <Bekræft før afsendelse> <Bekræft før afsendelse>
Vælg dette for at vise skærmen til angivelse af den adgangskode, der blev indtastet (
 ), da der blev sendt til en filserver/Avanceret område. ), da der blev sendt til en filserver/Avanceret område. <Brugernavn> <Brugernavn>
Indtast login-brugernavn for filserveren/Avanceret område.

Når modtageren for filserveren/Avanceret område er inkluderet i gruppen (Registrering af flere modtagere som en gruppe), skal du fravælge afkrydsningsfeltet i (
 ). Det er ikke muligt at sende, hvis afkrydsningsfeltet er valgt. ). Det er ikke muligt at sende, hvis afkrydsningsfeltet er valgt.Hvis du angiver modtageren, for hvilken du aktiverer <Bekræft før afsendelse> som videresendelsesmodtageren, vises skærmbilledet til indtastning af password ikke. Det registrerede password anvendes, og der sker en videresendelse.
Du kan bruge forskellige godkendelsesoplysninger fra brugernavnet i (
 ) og adgangskode i ( ) og adgangskode i ( ) til at registrere til adressebogen. For flere informationer skal du se <Anvendt info til filafsendelse/browsinggodkendelse>. ) til at registrere til adressebogen. For flere informationer skal du se <Anvendt info til filafsendelse/browsinggodkendelse>.Hvis du angiver <Protokol> til <Windows (SMB)> eller <FTP>, og der angives en mappe, der ikke findes i <Mappesti>, vil det medføre, at mappen oprettes automatisk, og filerne lagres i den. Der vil dog opstå en sendefejl, hvis du angiver en mappe med flere niveauer.
Når du kontrollerer en WebDAV-forbindelse, bruges HEAD-metoden for HTTP til at kontrollere forbindelsen. Den mappe, der er angivet i <Mappesti>, tilgås ved hjælp af HEAD-metoden. Hvis adgang via HEAD-metoden er forbudt for den tilhørende mappe, opstår der en fejl under kontrol af forbindelsen. Eksempler på indstillinger, der forhindrer adgang via HEAD-metoden, er angivet herunder.
IIS 7: Adgang kan ikke udføres via HEAD-metoden, medmindre [Source] er valgt i adgangstilladelserne for WebDAV-redigeringsreglerne for destinationsmappen.
Apache: Der er ikke mulighed for adgang via HEAD-metoden, medmindre HEAD beskrives ved hjælp af direktivet [Limit] i httpd.conf.
|
8
Tryk på <OK>  <Luk>.
<Luk>.
 <Luk>.
<Luk>.
Når modtagere administreres med adgangsnumre, skal du indtaste adgangsnummeret (Begrænsning af adgang til modtagere, der er registreret i adressebogen), når du har trykket på <Næste> i trin 8.
Hvis du forsøger at sende til en filserver/Avanceret område, hvor <Bekræft før afsendelse> er indstillet til <Til>, vises et skærmbillede, der beder sig om at indtaste brugernavn og password. I dette tilfælde skal du indtaste det tidligere indstillede password. Ønsker du at registrere en filserver/Avanceret område i en gruppeadresse, skal du indstille <Bekræft før afsendelse> til <Fra>. Du kan ikke sende til en gruppeadresse inklusive en filserver/Avanceret område, hvor <Bekræft før afsendelse> er indstillet til <Til>.

|
|
Flere modtagere, der er registreret i adressebogen, kan kombineres til en gruppe. Få flere oplysninger under Registrering af flere modtagere som en gruppe.
Hvis du vil ændre eller slette oplysningerne om de modtagere, der er registreret i adressebogen, kan du se Redigering af de registrerede modtagere i adressebogen.
Du kan kun bruge UPN, hvis du sender til en computer, der tilhører et domæne, styret af Active Directory.
|

|
|
Hvis LDAP-serveren allerede er registreret i maskinen (Registrering af LDAP-serveren), kan du søge efter modtagere og registrere dem i adressebogen. Tryk på <Indstillinger for Dest./Videres.>
 <Registrér modtagere> <Registrér modtagere>  <Registrér ny modtager> <Registrér ny modtager>  <Registrér fra LDAP-server> og søg efter modtagere ved hjælp af <Søg efter betingelser>. <Registrér fra LDAP-server> og søg efter modtagere ved hjælp af <Søg efter betingelser>.Når brugernavnet og passwordet er korrekt, men søgeresultatet er tomt, skal du kontrollere tidsindstillingen både på LDAP-serveren og maskinen. Hvis LDAP-serverens og maskinens tidsindstillinger er fem eller flere minutter forskellige, kan søgning ikke udføres.
Hvis der vises flere modtagere som søgeresultater, kan du registrere op til 256 af dem på én gang.
De informationer, der kan opnås via LDAP-serveren, består kun af navne og faxnumre/-adresser. Registrer andre oplysninger fra <Detaljer/Redigér> efter behov.
Du kan ikke søge efter modtagere på en LDAP-server fra både kontrolpanelet og Remote UI (Brugerinterface til fjernbetjening) på samme tid.
Når der søges efter modtagere på en LDAP-server fra maskinens kontrolpanel, kan du angive fire søgebetingelser. På den anden side, når der søges efter modtagere på en LDAP-server fra Remote UI (Brugerinterface til fjernbetjening), kan du kun angive én søgebetingelse.
Du skal muligvis angive brugernavn og password. Indtast det brugernavn og password for den maskine, der er registreret på LDAP-serveren. Hvis godkendelsesinformation ikke bruges, skal du søge med tomme felter til brugernavn og password i Remote UI (Brugerinterface til fjernbetjening).
Angivelse/registrering af destinationer fra afsendelseshistorikkenDu kan angive modtagere og registrere modtagere til adressebogen fra afsendelseslisten på skærmen <Status Monitor>. Så undgår du at skulle angive adressen direkte, og du undgår også at sende til en forkert modtager, fordi du har angivet den forkerte adresse.
Når du angiver en modtager:
 (Status Monitor) (Status Monitor) <Send> <Send>  <Joblog> <Joblog>  vælg den destination, der skal sendes til vælg den destination, der skal sendes til  <Angiv som sendemodt.> <Angiv som sendemodt.>  <OK> <OK>Når du registrerer en modtager:
 (Status Monitor) (Status Monitor)  <Send> <Send>  <Joblog> <Joblog>  vælg modtageren, der skal registreres, vælg modtageren, der skal registreres,  <Registrér modtager> <Registrér modtager>  registrer modtageren på registreringsskærmbilledet for hver modtagertype registrer modtageren på registreringsskærmbilledet for hver modtagertypeKontrol af status og log for afsendte og modtagne dokumenter Kontrol af status og log for scannede dokumenter |