Basisbewerkingen voor kopiëren
In dit gedeelte worden de basisbewerkingen voor kopiëren beschreven.
1
Plaats het origineel. Plaatsen van originelen

Als <Automatisch sorteren> is ingesteld op <Aan>, wordt de modus Sorteren automatisch ingesteld zodra u uw originelen in de aanvoer plaatst. <Automatisch sorteren>
2
Druk op <Kopie>. Het scherm <Home>
3
Voer het aantal kopieën in met de numerieke toetsen op het scherm met basisfuncties voor kopiëren. Scherm met basisfuncties voor kopiëren
4
Geef de gewenste kopieerinstellingen op.
Kopieën vergroten of verkleinen
Kopieerpapier selecteren
2-zijdig kopiëren
Beeldkwaliteit van kopieën aanpassen
Kopieën vergroten of verkleinen
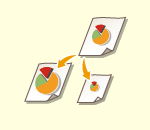
|
U kunt kopieën van documenten van standaardformaat vergroten of verkleinen naar andere standaardpapierformaten.
Kopieën met standaardpapierformaten vergroten of verkleinen
|
|
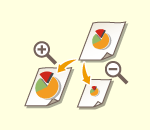
|
U kunt een origineel vergroten of verkleinen door het zoompercentage (%) op te geven. U kunt de verticale en horizontale zoompercentages afzonderlijk opgeven.
Kopieën vergroten of verkleinen door opgave van het zoompercentage
|
|
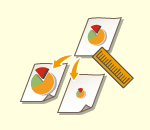
|
U kunt een origineel vergroten of verkleinen door de afmeting na voltooiing op te geven, en de uitgevoerde afbeelding wordt gemaakt op die afmeting. U kunt de verticale en horizontale afmetingen afzonderlijk opgeven.
Kopieën vergroten of verkleinen door opgave van afmetingen
|
|
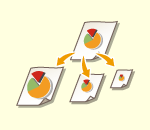
|
U kunt documenten vergroten of verkleinen zodat ze passen op het geselecteerde papierformaat.
Kopieën vergroten en verkleinen om op het papierformaat te passen
|
Kopieën met standaardpapierformaten vergroten of verkleinen
1
Druk op <Zoompercentage>.
2
Om te verkleinen, selecteert u het zoompercentage uit  , om te vergroten, selecteert u het zoompercentage uit
, om te vergroten, selecteert u het zoompercentage uit  , en drukt u op <OK>.
, en drukt u op <OK>.
 , om te vergroten, selecteert u het zoompercentage uit
, om te vergroten, selecteert u het zoompercentage uit  , en drukt u op <OK>.
, en drukt u op <OK>./b_D02006_C.gif)

|
|
Plaats uw originelen horizontaal bij het vergroten op de volgende manieren met een vaste schaalinstelling: Een origineel horizontaal plaatsen betekent dat de langste zijde van het origineel zijwaarts is gericht.
A4 → A3
A5 → A3
|
Terug naar boven
Kopieën vergroten of verkleinen door opgave van het zoompercentage
1
Druk op <Zoompercentage>.
2
Geef het zoompercentage op en druk op <OK>.
/b_D02007_C.gif)

Om de verticale en horizontale zoompercentages afzonderlijk op te geven, drukt u op <XY-verhoud.> en geeft u de zoompercentages van elk op. Afhankelijk van het zoompercentage kan de afbeelding op de afdruk 90 graden worden gedraaid.

Als u <Auto XY zoom> hebt opgegeven, selecteert u papier in <Selecteer papier>. Als u geen papierformaat opgeeft, dan wordt het zoompercentage automatisch ingesteld op het papier dat zich in papierlade 1 bevindt.
Terug naar boven
Kopieën vergroten of verkleinen door opgave van afmetingen
1
Druk op <Zoompercentage>.
2
Druk op <Ingest. met lengte>.
/b_D02008_C.gif)
3
Voer de afmetingen in en druk op <OK>.
Druk op <Origineelform.> om de afmeting van het origineel in te voeren en druk op <Kopieformaat> de afmeting van de uitvoer in te voeren.
Voor zowel <Origineelform.> als <Kopieformaat> voert u ofwel de verticale ofwel de horizontale afmeting in. Als u bijvoorbeeld de verticale afmeting voor <Origineelform.> invoert, voert u ook de verticale afmeting voor <Kopieformaat> in.

Om de verticale en horizontale afmetingen afzonderlijk op te geven, drukt u op <XYonafh.> en geeft u de afmetingen van elk op.
De machine berekent automatisch het juiste zoompercentage op basis van de door u ingevoerde waarden. De originele afbeelding kan echter iets worden afgesneden, dit is afhankelijk van het papierformaat.
De machine converteert de aangegeven formaten in een kopie (zoom) percentage (%) met gebruik van de volgende formule. (Het resultaat wordt afgerond naar het dichtstbijzijnde ronde getal.)
Zoompercentage (%) = (kopieerformaat (gegevensuitvoer)/origineelformaat) x 100
Terug naar boven
Kopieën vergroten en verkleinen om op het papierformaat te passen
1
Druk op <Selecteer papier>.
2
Selecteer papier en druk op <OK>.
3
Druk op <Zoompercentage>.
4
Druk op <Auto>  <OK>.
<OK>.
 <OK>.
<OK>./b_D02009_C.gif)

|
|
Bij het kopiëren van gelijke zoompercentages op papier met hetzelfde formaat als het origineel kunnen de randen van de gekopieerde afbeelding enigszins wegvallen. Als u dit wilt voorkomen, verkleint u de afbeelding door op <Zoompercentage>
 <Totaalbeeld> te drukken om de ontbrekende randen van de afbeelding er wel op te krijgen. <Totaalbeeld> te drukken om de ontbrekende randen van de afbeelding er wel op te krijgen.Als u <Totaalbeeld> selecteert, wordt <Beeldverschuiving> automatisch op <Midden> ingesteld.
U kunt <Totaalbeeld> niet gebruiken voor papier van 305 mm x 457 mm of 320 mm x 450 mm (SRA3) (alleen voor imageRUNNER 2930i / 2925i).
U kunt de Auto-instelling op het scherm Zoompercentage niet gebruiken wanneer u zeer doorzichtige originelen, zoals transparanten, wilt scannen. Gebruik in plaats daarvan de vaste schaalinstelling of zoom met percentage-modus.
Indien u <Auto> instelt, dient u handmatig een papierformaat te selecteren. Als u geen papierformaat selecteert, dan wordt het zoompercentage automatisch ingesteld op het formaat van het papier dat zich in papierlade 1 bevindt.
|
Terug naar boven
Kopieerpapier selecteren
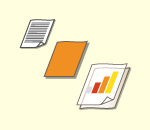
|
Als u originelen van een vrij formaat of met een hoge transparantie wilt kopiëren, of als u wilt kopiëren op papier van de multifunctionele lade, moet u het papier handmatig selecteren.
|
1
Druk op <Selecteer papier>.
2
Selecteer papier en druk op <OK>.
Als u op  drukt, kunt u gedetailleerde informatie over het geselecteerde papier controleren.
drukt, kunt u gedetailleerde informatie over het geselecteerde papier controleren.
 drukt, kunt u gedetailleerde informatie over het geselecteerde papier controleren.
drukt, kunt u gedetailleerde informatie over het geselecteerde papier controleren.

|
Wanneer het scherm voor het selecteren van het origineelformaat wordt weergegevenAls <Selecteer papier> is ingesteld op <Auto>, wordt soms het scherm voor het selecteren van het documentformaat weergegeven. Dat wordt weergegeven omdat het origineelformaat niet kan worden geverifieerd en papier niet automatisch kan worden geselecteerd wanneer originelen met een hoge transparantie, met een erg donkere achtergrondkleur of kleine originelen zijn geplaatst. Selecteer het formaat van het origineel of een formaat dat er op lijkt.
Als <Auto. selectie papierbron> is ingesteld op <Uit> voor een bepaalde papierbron, kunt u geen kopieën maken op papier dat is geplaatst in die papierbron wanneer <Selecteer papier> is ingesteld op <Auto>. <Auto. selectie papierbron>
Zelfs als <Auto. selectie papierbron> is ingesteld op <Aan> voor een papierbron, wordt afhankelijk van het papiertype mogelijk niet automatisch de juiste papierlade geselecteerd. Om papier te gebruiken dat is geplaatst in een papierlade waarvoor geen automatische papierselectie kan worden uitgevoerd, geeft u de papierlade handmatig op. |

|
|
Zorg dat het juiste type papier is ingesteld. Als het type papier niet goed is ingesteld, kan dit een negatieve invloed hebben op de kwaliteit van de afbeelding. Neem contact op met dealer of verkoper als het apparaat niet herstelt.
Let op bij het kopiëren van originelen met een afbeelding die helemaal tot de randen uitloopt. Als u op papier van hetzelfde formaat kopieert, kan de rand van de originele afbeelding iets worden afgesneden op de kopie. Voor meer informatie over hoeveel kan worden afgesneden, raadpleegt u Technische gegevens hardware.
|
Terug naar boven
2-zijdig kopiëren
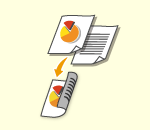
|
U kunt enkelzijdige originelen afdrukken op beide zijden van het papier. U kunt ook een dubbelzijdig origineel op beide zijden van het papier kopiëren, of op twee afzonderlijke pagina's.
1-Zijdig kopiëren naar 2-zijdig
2-Zijdig kopiëren naar 2-zijdig
2-Zijdig kopiëren naar 1-zijdig
|

|
|
Plaats het origineel in de juiste invoerrichting zoals in de onderstaande illustraties wordt aangegeven.
/b_C02050.gif)
Originelen van dik of dun papier kunnen niet in de aanvoer worden geplaatst. Plaats het origineel op de glasplaat. In dat geval plaatst u het origineel in de juiste invoerrichting zoals in de onderstaande illustraties wordt aangegeven.
/b_C02051.gif)
Bij het maken van 2-zijdige kopieën zijn functies van sommige instellingen, zoals het papierformaat en -type, beperkt te gebruiken. Voor meer informatie raadpleegt u Technische gegevens hardware.
|

|
|
Voor <Boek
 2-zijdig> kunt u alleen papier met A4-formaat gebruiken. 2-zijdig> kunt u alleen papier met A4-formaat gebruiken.Plaats uw originelen op de glasplaat wanneer u <Boek
 2-zijdig> gebruikt. 2-zijdig> gebruikt. |
1-Zijdig kopiëren naar 2-zijdig
Bij het kopiëren van een lang horizontaal origineel plaatst u het document liggend.
1
Druk op <Opties>  <2-zijdig instellingen>.
<2-zijdig instellingen>.
 <2-zijdig instellingen>.
<2-zijdig instellingen>.2
Druk op <1-Zijdig  2-Zijdig>.
2-Zijdig>.
/b_D02010_C.gif)
3
Stel <Afwerken kopieerform.> in en druk op <OK>.
Om de afdrukrichting te wijzigen, drukt u op <Stel details in>. Selecteer <Type boek> zodat de voor- en achterzijden van de afdruk dezelfde boven-onder oriëntatie hebben. Selecteer <Type kalender> zodat de voor- en achterzijden van de afdruk een tegengestelde boven-onder oriëntatie hebben.
Terug naar boven
2-Zijdig kopiëren naar 2-zijdig
1
Druk op <Opties>  <2-zijdig instellingen>.
<2-zijdig instellingen>.
 <2-zijdig instellingen>.
<2-zijdig instellingen>.2
Druk op <2-Zijdig  2-Zijdig>.
2-Zijdig>.
/b_D02011_C.gif)
3
Stel <Type origineel> in op <Afwerken kopieerform.> en druk op <OK>.
Als u de invoerrichting van het origineel wilt opgeven en de afdrukrichting wilt wijzigen, drukt u op <Stel details in>. Selecteer <Type boek> wanneer de voor- en achterzijden van het origineel dezelfde boven-onder-oriëntatie hebben. Selecteer <Type kalender> wanneer de voor- en achterzijden van het origineel een tegengestelde boven-onder oriëntatie hebben. U kunt ook de invoerrichting van de afdruk instellen met <Type boek> of <Type kalender>.
Terug naar boven
2-Zijdig kopiëren naar 1-zijdig
Plaats het origineel in de invoerlade.
1
Druk op <Opties>  <2-zijdig instellingen>.
<2-zijdig instellingen>.
 <2-zijdig instellingen>.
<2-zijdig instellingen>.2
Druk op <2-Zijdig  1-Zijdig>.
1-Zijdig>.
/b_D02012_C.gif)
3
Stel <Type origineel> in en druk op <OK>.
Druk op <Stel details in> om de oriëntatie van het origineel op te geven. Selecteer <Type boek> wanneer de voor- en achterzijden van het origineel dezelfde boven-onder-oriëntatie hebben. Selecteer <Type kalender> wanneer de voor- en achterzijden van het origineel een tegengestelde boven-onder oriëntatie hebben.
Terug naar boven
Beeldkwaliteit van kopieën aanpassen
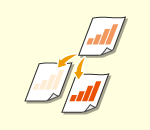
|
U kunt de densiteit van het gehele document aanpassen. Als u, bijvoorbeeld, de kopieerdensiteit verhoogt, kunt u gemakkelijk vage met de pen geschreven tekens lezen.
Aanpassen van de densiteit van kopieën
|
|
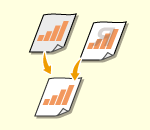
|
U kunt de densiteit van de achtergrond aanpassen. Hiermee kunt u duidelijke kopieën maken van originelen zoals kranten of originelen met gekleurde achtergronden.
Aanpassen van de densiteit van de achtergrond van kopieën
|
Aanpassen van de densiteit van kopieën
1
Druk op <Opties>  <Densiteit>.
<Densiteit>.
 <Densiteit>.
<Densiteit>.2
Pas de densiteit aan en druk op <OK>.
Druk op  om de densiteit te verlagen. Druk op
om de densiteit te verlagen. Druk op  om de densiteit te verhogen.
om de densiteit te verhogen.
 om de densiteit te verlagen. Druk op
om de densiteit te verlagen. Druk op  om de densiteit te verhogen.
om de densiteit te verhogen.Terug naar boven
Aanpassen van de densiteit van de achtergrond van kopieën
1
Druk op <Opties>  <Densiteit>.
<Densiteit>.
 <Densiteit>.
<Densiteit>.2
Druk op <Aanpassen> in <Achtergronddensiteit>.
/b_D02016_C.gif)
Om de achtergrond automatisch aan te passen, drukt u op <Auto> en gaat u verder naar stap 4.
3
Pas de densiteit aan en druk op <OK>.
Druk op <-> om de densiteit van de gehele achtergrond te verlagen. Druk op <+> om de densiteit van de gehele achtergrond te verhogen.

Afhankelijk van de kleur van de originelen kunnen andere gedeelten dan de achtergrond daardoor worden beïnvloed.
Druk op <+> om de blauwe tekst van documenten zoals kassatickets of facturen duidelijke te scannen.
Druk op <-> om de achtergrond te verwijderen bij het scannen van originelen zoals kranten of originelen met een gekleurde achtergrond.
4
Druk op <OK>.
Terug naar boven
 Controleer eerst de instellingen voordat u gaat kopiëren
Controleer eerst de instellingen voordat u gaat kopiëren
Als u op <Controleer inst.> drukt, wordt de lijst met opgegeven instellingen weergegeven.
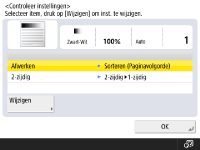
Als u een instelling op de lijst selecteert en op <Wijzigen> drukt, kunt u de instelling wijzigen.
5
Druk op  (Start).
(Start).
 (Start).
(Start).Het kopiëren wordt gestart.
Om het kopiëren te annuleren, drukt u op <Annuleren> of  (Stop). Kopiëren annuleren
(Stop). Kopiëren annuleren
 (Stop). Kopiëren annuleren
(Stop). Kopiëren annulerenAls u tijdens het kopiëren op  of
of  drukt, kunt u de densiteit aanpassen.
drukt, kunt u de densiteit aanpassen.
 of
of  drukt, kunt u de densiteit aanpassen.
drukt, kunt u de densiteit aanpassen. Wanneer <Druk op [Start] om volgende origineel te scannen.> wordt weergegeven
Wanneer <Druk op [Start] om volgende origineel te scannen.> wordt weergegeven
Plaats het volgende origineel en druk op  (Start). Nadat alle originelen zijn gescand, drukt u op <Start kop.> om het kopiëren te starten.
(Start). Nadat alle originelen zijn gescand, drukt u op <Start kop.> om het kopiëren te starten.
 (Start). Nadat alle originelen zijn gescand, drukt u op <Start kop.> om het kopiëren te starten.
(Start). Nadat alle originelen zijn gescand, drukt u op <Start kop.> om het kopiëren te starten.

|
Een kopie reserverenScannen kan vooraf worden uitgevoerd, zelfs als de machine wordt voorbereid op afdrukken of bezig is met afdrukken. Deze functie wordt "Gereserveerde kopie" genoemd. Als u bijvoorbeeld een gereserveerde kopie wilt uitvoeren terwijl het afdruk- of wachtscherm wordt weergegeven, drukt u op <Sluiten>, geeft u zoals gewoonlijk de kopieerinstellingen op en drukt u op
 (Start). (Start).U kunt maximaal 50 opdrachten reserveren, inclusief de huidige opdracht. Interruptiekopieën worden niet meegeteld.
|