
Basisbewerkingen voor het verzenden van faxen
In dit gedeelte worden de basisbewerkingen voor het verzenden van faxdocumenten beschreven.
1
Plaats het origineel. Plaatsen van originelen
2
Druk op <Fax>. Het scherm <Home>
3
Geef de bestemming op het scherm met basisfuncties voor faxen op. Scherm met basisfuncties voor faxen
Bestemmingen uit het adresboek opgeven
Bestemmingen onder snelkiestoetsen opgeven
Bestemmingen handmatig invoeren
Bestemmingen op de LDAP-server opgeven

Als u de gedetailleerde gegevens over de opgegeven bestemming wilt controleren, selecteert u de gewenste bestemming met  en
en  en drukt u op <Details>. Om een bestemming uit de opgegeven bestemmingen te verwijderen, drukt u op <Verw. best.>.
en drukt u op <Details>. Om een bestemming uit de opgegeven bestemmingen te verwijderen, drukt u op <Verw. best.>.
 en
en  en drukt u op <Details>. Om een bestemming uit de opgegeven bestemmingen te verwijderen, drukt u op <Verw. best.>.
en drukt u op <Details>. Om een bestemming uit de opgegeven bestemmingen te verwijderen, drukt u op <Verw. best.>.Alleen de bestemmingen van <Details> die zijn aangegeven met het tabblad Nieuwe bestemming en bestemmingen afkomstig van een LDAP-server kunnen worden gewijzigd.
<ECM TX>, <Verzendsnelheid> en <Internationaal> worden niet weergegeven wanneer u een bestemming aangeeft van het externe adresboek.
Als de servermachine bezig is met instellingen voor systeembeheerderinformatie, wordt verificatie tussen de servermachine en de clientmachine uitgevoerd terwijl de clientmachine het adresboek op afstand/snelkiestoetsen probeert te verkrijgen. Authentificatie vindt plaats door de systeembeheerder-ID en de systeembeheerderspincode bij de servermachine en de clientmachine te vergelijken. De systeembeheerders-ID en pincode wijzigen
De beschikbaarheid van het adresboek op afstand/snelkiestoetsen is afhankelijk van de status van de instellingen voor systeembeheerderinformatie voor de servermachine en de clientmachine zoals onderstaand is aangegeven.
De beschikbaarheid van het adresboek op afstand/snelkiestoetsen is afhankelijk van de status van de instellingen voor systeembeheerderinformatie voor de servermachine en de clientmachine zoals onderstaand is aangegeven.
|
Wanneer de server bezig is met de instellingen met informatie voor de systeembeheerder
|
Wanneer de cliëntmachine bezig is met de instellingen met informatie voor de systeembeheerder
|
Wanneer de systeembeheerders-ID en de systeempincode van de server en clientmachine overeenkomen
|
Kan het adresboek op afstand/de snelkiestoets gebruiken
|
|
Bezig
|
Bezig
|
Komt overeen
|
Ja
|
|
Komt niet overeen
|
Nee
|
||
|
Niet bezig
|
-
|
Nee
|
|
|
Niet bezig
|
Bezig
|
-
|
Ja
|
|
Niet bezig
|
-
|
Ja
|
Bestemmingen uit het adresboek opgeven
1
Druk op <Adresboek>.
2
Selecteer de bestemming en druk op <OK>.
Als een toegangsnummer is ingesteld wanneer de bestemming is geregistreerd, drukt u op <Toegangsnummer> en voert u met de numerieke toetsen het toegangsnummer in. De overeenkomende bestemming wordt weergegeven in het adresboek.
Om het externe adresboek te gebruiken, drukt u op <Naar extern adresboek>. Wanneer <Adresboek wijzigen> wordt weergegeven, drukt u op <Adresboek wijzigen>  <Op afstand>.
<Op afstand>.
 <Op afstand>.
<Op afstand>./b_D01088_C.gif)
 Vervolgkeuzelijst met type bestemmingen
Vervolgkeuzelijst met type bestemmingen
Als u op  en
en  drukt, worden fax- en groepsbestemmingen weergegeven.
drukt, worden fax- en groepsbestemmingen weergegeven.
 en
en  drukt, worden fax- en groepsbestemmingen weergegeven.
drukt, worden fax- en groepsbestemmingen weergegeven. Vervolgkeuzelijst met adreslijst
Vervolgkeuzelijst met adreslijst
Hiermee kunt u een specifieke groep bestemmingen weergeven. Wanneer u op de machine bent aangemeld met persoonlijke-verificatiebeheer, kunt u <Persoonl. adreslijst> selecteren om uw persoonlijke adresboek weer te geven.
 Knoppen zoeken op eerste letter
Knoppen zoeken op eerste letter
Hiermee kunt u uw zoekopdracht verkleinen door te zoeken op de eerste letter van de naam van de bestemming.
 <Zoeken op naam>
<Zoeken op naam>
Hiermee kunt u de bestemming zoeken op de naam die u invoert.

|
|
Als u de groepsbestemming selecteert met andere bestemmingen dan faxbestemmingen, is faxen niet toegestaan.
|

|
|
<Nieuwe best. registreren>, <Details/Bewerken>, en <Verwijderen> in <Reg./Bewerk.> in het Adresboek (Lokaal) kunnen worden gebruikt voor het registreren van nieuwe bestemmingen, het controleren van details en het bewerken/verwijderen van bestemmingen.
Om het adresboek op afstand te gebruiken, dient u de instellingen voor de server machine te configureren. Instellen om het adresboek op afstand extern te openen op de servermachine.
|
Terug naar boven
Bestemmingen onder snelkiestoetsen opgeven
1
Druk op <Sneltoets>.
2
Selecteer de gewenste snelkiestoets en druk op <OK>.
Om de bestemming wilt opgeven met een nummer van een snelkiestoets (snelkiesnummer), drukt u op  en voert u het nummer in van de gewenste snelkiestoets.
en voert u het nummer in van de gewenste snelkiestoets.
 en voert u het nummer in van de gewenste snelkiestoets.
en voert u het nummer in van de gewenste snelkiestoets.Om het externe adresboek te gebruiken, drukt u op <Naar extern adresboek>.
/b_D01090_C.gif)

|
|
De bestemmingen die in de snelkiestoetsen van de servermachine zijn geregistreerd, worden op de volgende tijdstippen bijgewerkt:
Wanneer een faxopdracht op de clientmachine werd verzonden
Wanneer u op
 (Reset) drukt op de clientmachine (Reset) drukt op de clientmachineWanneer automatisch resetten is geactiveerd op de clientmachine
|
Terug naar boven
Bestemmingen handmatig invoeren
U kunt bestemmingen die niet in het adresboek of onder snelkiestoetsen zijn geregistreerd, handmatig opgeven.
1
Voer met de numerieke toetsen een faxnummer in en druk op <OK>.
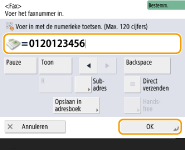
Om een ander faxnummer toe te voegen, herhaalt u deze stap.
Als de machine is aangesloten op een PBX (Private Branch Exchange), drukt u eerst op <R> voordat u de bestemming invoert. Als <R> niet beschikbaar is, moet u de instellingen voor de R-toets registreren. <R-toets instelling>

U kunt op <Opslaan in adresboek> drukken om de afdrukpositie aan te passen. Stel de vereiste voorwaarden in, en specificeer <Naam> en de adreslijst uit de vervolgkeuzelijst adreslijst. Voor informatie over de instellingen raadpleegt u Bestemmingen registreren in het adresboek.

|
Faxen naar het buitenland verzendenVoer het internationale toegangsnummer, de landcode en het faxnummer in deze volgorde in. Als u geen verbinding kunt krijgen met een buitenlandse bestemming, drukt u op <Pauze> om een pauze in te voegen tussen een cijfer en het volgende cijfer.
Faxen met een subadres verzendenDe machine ondersteunt het gebruik van standaardsubadressen van ITU-T*. Als de faxmachine van de ontvanger geschikt is voor gebruik van ITU-T-subadressen, kunt u de vertrouwelijkheid van verzonden documenten beter garanderen door het gebruik van een subadres en wachtwoord. Om een document met een subadres te verzenden, voert u een faxnummer in, drukt u op <Subadres> of <Stel details in>, en voert u vervolgens het subadres en wachtwoord in.
* Is de afkorting van International Telecommunication Union-Telecommunication Standardization Sector. Dit is een groep die zich bezighoudt met aanbevelingen voor wereldwijde standaardisatie op het gebied van telecommunicatie.
|
Terug naar boven
Bestemmingen op de LDAP-server opgeven
U kunt bestemmingen op de LDAP-server zoeken en opgeven.
1
Druk op <Adresboek>.
2
Druk op <Naar LDAP-server>.
Wanneer <Adresboek wijzigen> wordt weergegeven, drukt u op <Adresboek wijzigen>  <LDAP-server>.
<LDAP-server>.
 <LDAP-server>.
<LDAP-server>.Als het invoerscherm voor het netwerkwachtwoord wordt weergegeven, voert u de gebruikersnaam en het wachtwoord in, en drukt u op <OK>.
3
Als u bestemmingen in de LDAP-server zoekt, druk dan op <Zoeken op naam> of op <Zoek op condities>.
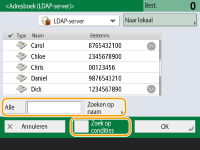
 Bij het zoeken op naam
Bij het zoeken op naam
Druk op <Zoeken op naam>  voer de te zoeken tekst in
voer de te zoeken tekst in  druk op <OK>.
druk op <OK>.
 voer de te zoeken tekst in
voer de te zoeken tekst in  druk op <OK>.
druk op <OK>.
U kunt te gebruiken attributen opgeven bij het uitvoeren van "Zoeken op naam" voor een bestemming van de LDAP-server. <Instellingen zoeken op naam bij gebruik LDAP-server>
 Bij het zoeken op condities
Bij het zoeken op condities
Druk op <Zoek op condities>, geef de zoekcondities op het scherm op en druk op <Start zoeken>.
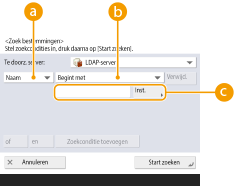
 Zoekcategorieën
Zoekcategorieën
Selecteer een criterium voor het zoeken naar bestemmingen op basis van naam, faxnummer, naam van de organisatie en organisatie-eenheid (afdelingsnaam, enz.).
 Zoekcondities
Zoekcondities
Selecteer een zoekcriterium, zoals een bestemmingsnaam waarin "John" voorkomt, en een afdelingsnaam die begint met "Ontwikkeling".
 Zoektekens
Zoektekens
Druk op <Instellen> en voer zoektekens voor de zoekvoorwaarde in.

Zoeken met meerdere voorwaarden
U kunt bestemmingen zoeken met meerdere voorwaarden. Geef de eerste zoekvoorwaarde op, druk op <Zoekconditie toevoegen>, en selecteer vervolgens <of> of <en> voor de volgende voorwaarde.
Condities wijzigen en opnieuw zoeken
Druk op <Verwijd.> om de opgegeven inhoud te verwijderen en geef de condities opnieuw op.
4
Selecteer de bestemming en druk op <OK>.
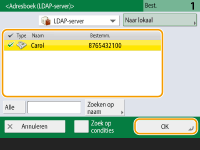
Terug naar boven
4
Wijzig desgewenst de scaninstellingen.
Opgeven hoe originelen moeten worden gescand
Beeldkwaliteit aanpassen
Verwijderen van donkere randen (randverwijdering)
Opgeven hoe originelen moeten worden gescand
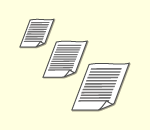
|
Als u originelen van een vrij formaat/zeer doorzichtige originelen scant, of als de rand van een afbeelding ontbreekt bij het scannen, moet u het scanformaat handmatig opgeven.
Het scanformaat van originelen opgeven
|
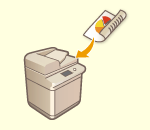
|
De machine kan automatisch de voor- en achterzijde van een origineel scannen.
Beide zijden van originelen scannen
|
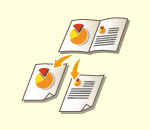
|
U kunt naast elkaar liggende pagina's van een boek of tijdschrift met één bewerking op afzonderlijke pagina's scannen.
Een origineel met naast elkaar liggende pagina's scannen en dit faxen als twee afzonderlijke pagina's
|
Het scanformaat van originelen opgeven
1
Druk op de instellingenknop voor het scanformaat.
/b_D01096_1_C.gif)
2
Selecteer het scanformaat en druk op <OK>.
Als u wilt dat de machine automatisch het formaat van het origineel detecteert, selecteert u <Auto>.
 Wanneer u een origineel van een vrij formaat scant
Wanneer u een origineel van een vrij formaat scant
Plaats het origineel in de aanvoer en selecteer <Vrij formaat>.
 Wanneer u de waarden van het scanformaat opgeeft
Wanneer u de waarden van het scanformaat opgeeft
Leg het origineel op de glasplaat/in de invoer, selecteer <Gebr.> en voer de lengte en breedte van het origineel in.

Als een kleiner scanformaat wordt ingesteld dan met de invoer kan worden gescand, is scannen met de invoer niet mogelijk. Raadpleeg voor informatie over de documentformaten die met de invoer kunnen worden gescand Technische gegevens hardware.
 Wanneer u een lang origineel scant
Wanneer u een lang origineel scant
Plaats het origineel in de aanvoer en selecteer <Lang origineel>.

|
Registreren van het scanformaatAls u het scanformaat vaak met dezelfde waarden opgeeft, registreer het formaat dan bij <Gebr.>
 <Registreer formaat> om de instelling gemakshalve snel op te roepen. <Registreer formaat> om de instelling gemakshalve snel op te roepen. |
Terug naar boven
Beide zijden van originelen scannen
Plaats het origineel in de invoerlade. Originelen met een liggende beeldoriëntatie moet u horizontaal plaatsen.
1
Druk op <Opties>  <2-zijdig orig. instellingen>.
<2-zijdig orig. instellingen>.
 <2-zijdig orig. instellingen>.
<2-zijdig orig. instellingen>.2
Selecteer <Type boek> of <Type kalender> en druk op <OK>.
Selecteer <Type boek> voor originelen met afbeeldingen op de voor- en achterzijde die dezelfde afdrukrichting hebben, of <Type kalender> voor originelen met afbeeldingen op de voor- en achterzijde die tegengesteld aan elkaar staan.
3
Druk op <Sluiten>.
Terug naar boven
Een origineel met naast elkaar liggende pagina's scannen en dit faxen als twee afzonderlijke pagina's

|
|
Als u naast elkaar liggende pagina's van een boek of een gebonden origineel scant, plaats het origineel dan op de glasplaat. Leg het met de afdrukzijde omlaag en de hoek op een lijn met de linkerbovenhoek van de glasplaat, zoals onderstaand is aangegeven.
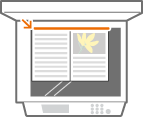
|
1
Druk op <Opties>  <Boek
<Boek  2 pag.>.
2 pag.>.
 <Boek
<Boek 2
Druk op <Sluiten>.
Terug naar boven
Beeldkwaliteit aanpassen
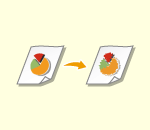
|
U kunt de resolutie selecteren die het beste past bij uw type origineel. Hoe hoger de resolutie, des te scherper de afbeelding, maar des te langer het duurt om de fax te verzenden.
Resolutie selecteren
|
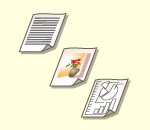
|
Als u het type origineel, zoals documenten met alleen tekens of tijdschriften met foto's, opgeeft, kunt u het met optimale beeldkwaliteit verzenden.
Het type origineel selecteren
|
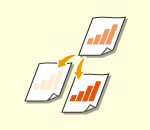
|
U kunt de densiteit van het gehele origineel aanpassen. Als u, bijvoorbeeld, de kopieerdensiteit verhoogt, kunt u gemakkelijk vage met de pen geschreven tekens lezen.
Densiteit van het gehele origineel aanpassen
|
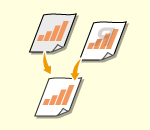
|
U kunt de densiteit van de achtergrond aanpassen. U kunt originelen met een gekleurde achtergrond of dunne originelen, zoals kranten met tekens en afbeeldingen die op de achterzijde doorschijnen, duidelijk verzenden.
De densiteit van de achtergrond aanpassen
|
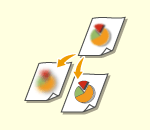
|
U kunt de afbeelding scannen met duidelijke contouren en lijnen door de beeldscherpte te verhogen, of de afbeelding verzachten door de beeldscherpte te verlagen. Gebruik deze functie wanneer u wazige tekst en grafieken scherper wilt maken, of het moiré-effect (een flakkerend, golvend patroon) wilt verkleinen voor een gelijkmatige voltooide afbeelding.
De beeldscherpte aanpassen
|
Resolutie selecteren
1
Druk op de instellingenknop voor de resolutie.
/b_D01099_1_C.gif)
2
Selecteer de resolutie en druk op <OK>.
Een lagere resolutie is geschikt voor originelen met alleen tekst, terwijl een hogere resolutie geschikt is voor originelen met foto's. Hoe hoger de resolutie, des te verfijnder originelen kunnen worden gescand.

De instelling wordt niet ingeschakeld als de ingestelde resolutie hoger is dan 200 dpi x 400 dpi, zelfs als <Prioriteit Snelheid/Beeldkwaliteit Zwart-Wit-scanopdr.> is ingesteld op <Kwaliteitprioriteit>.
Terug naar boven
1
Druk op <Type origineel>  <Opties>.
<Opties>.
 <Opties>.
<Opties>.2
Selecteer het type origineel en druk op <OK>.
Om het prioriteitsniveau voor het bewerken van tekst/foto aan te passen, drukt u op <Aanpassen niveau>  selecteer <Tekstprioriteit> of <Fotoprioriteit>.
selecteer <Tekstprioriteit> of <Fotoprioriteit>.
 selecteer <Tekstprioriteit> of <Fotoprioriteit>.
selecteer <Tekstprioriteit> of <Fotoprioriteit>.3
Druk op <Sluiten>.
Terug naar boven
Densiteit van het gehele origineel aanpassen
1
Druk op <Densiteit>  <Opties>.
<Opties>.
 <Opties>.
<Opties>.2
Pas de densiteit aan en druk op <OK>.
Druk op  om de densiteit te verlagen. Druk op
om de densiteit te verlagen. Druk op  om de densiteit te verhogen.
om de densiteit te verhogen.
 om de densiteit te verlagen. Druk op
om de densiteit te verlagen. Druk op  om de densiteit te verhogen.
om de densiteit te verhogen.3
Druk op <Sluiten>.
Terug naar boven
De densiteit van de achtergrond aanpassen
1
Druk op <Densiteit>  <Opties>.
<Opties>.
 <Opties>.
<Opties>.2
Druk op <Aanpassen> in <Achtergronddensiteit>.
Voor het automatisch aanpassen van de achtergrond drukt u op <Auto> en gaat u door naar stap 4.
3
Pas de densiteit aan en druk op <OK>.
Als u op <-> drukt, neemt de densiteit van de gehele achtergrond af. Als u op <+> drukt, neemt de densiteit van de gehele achtergrond toe.

Afhankelijk van de kleur van de originelen kunnen andere gedeelten dan de achtergrond daardoor worden beïnvloed.
4
Druk op <Sluiten>  <OK>.
<OK>.
 <OK>.
<OK>.Terug naar boven
De beeldscherpte aanpassen

De instelling voor <Beeldscherpte> is ongeldig wanneer wordt voldaan aan de voorwaarden hieronder. De instelling is van kracht voor het getoonde beeld bij <Voorbeeld>, maar niet voor de daadwerkelijk gescande afbeelding.
<Type origineel>: <Tekst>
<Resolutie>: <200x100 dpi (Normaal)>
1
Druk op <Beeldscherpte>  <Opties>.
<Opties>.
 <Opties>.
<Opties>.2
Pas de beeldscherpte aan en druk op <OK>.
Om wazige tekst scherper te maken, past u het besturingselement aan naar <Hoog>.
Als u het moiré-effect wilt verkleinen bij het scannen van originelen met afgedrukte foto's, zoals tijdschriften of folders, past u het besturingselement aan naar <Laag>.
3
Druk op <Sluiten>.
Terug naar boven
Verwijderen van donkere randen (randverwijdering)
Wanneer u originelen scant die kleiner zijn dan het scanformaat, verschijnen er mogelijk kaderlijnen op de gescande afbeelding. Wanneer u een dik boek scant, verschijnen er mogelijk donkere randen. Met deze functie kunt u deze kaderlijnen en donkere randen wissen. U kunt de machine ook zodanig instellen dat ponsgaten in originelen niet worden gekopieerd.

|
|
Leg het origineel met ponsgaten op de glasplaat. Als u het in de aanvoer legt, kan dat leiden tot schade.
|
1
Druk op <Wis rand>  <Opties>.
<Opties>.
 <Opties>.
<Opties>.2
Geef wistype en -breedte op.
 De kaders van documenten wissen
De kaders van documenten wissen
|
1
|
Druk op <Wis origineelrand> en controleer <Origineelform.>.
/b_D01111_C.gif)
Als het formaat bij <Origineelform.> afwijkt van het formaat van het origineel, druk dan op <Wijzigen> om het formaat te selecteren. U kunt de modus Origineelrandverwijdering alleen instellen voor de originele formaten die op het touch panel display worden getoond.
|
|
2
|
Druk op <Volgende>.
|
|
3
|
Voer de breedte in van het kader dat moet worden gewist.
|
 Donkere randen van boeken wissen
Donkere randen van boeken wissen
U kunt donkere randen in het midden en contourlijnen die verschijnen wanneer u naast elkaar liggende pagina's van een boek scant, wissen.
|
1
|
Druk op <Wis boekrand> en controleer <Origineelform.>.
/b_D01113_C.gif)
Als het formaat bij <Origineelform.> afwijkt van het formaat van het boek, druk dan op <Wijzigen> om het formaat te selecteren. U kunt de modus Boekrandverwijdering alleen instellen voor de originele formaten die op het aanraakscherm worden getoond.
|
|
2
|
Druk op <Volgende>.
|
|
3
|
Druk op <Midden> of <Zijden>, en voer elke wisbreedte in.
|
 Ponsgaten in kopieën van documenten wissen
Ponsgaten in kopieën van documenten wissen
|
1
|
Druk op <Wis inbindrand>.
/b_D01115_C.gif)
|
|
2
|
Druk op <Volgende>.
|
|
3
|
Voer de wisbreedte in.
|

|
|
Als u de breedte van elke rand afzonderlijk wilt aanpassen, drukt u op <Wis origineelrand> of <Wis boekrand>
 <Volgende> <Volgende>  <Onafhankelijk aanpassen> <Onafhankelijk aanpassen>  voor het invoeren van de wisbreedtes. voor het invoeren van de wisbreedtes.Als u <Wis inbindrand> gebruikt, zullen ook de randen die u niet selecteert, worden gewist over een afstand van 4 mm.
|
3
Druk op <Sluiten>  <OK>.
<OK>.
 <OK>.
<OK>.Terug naar boven
5
Druk op  (Start).
(Start).
 (Start).
(Start).Originelen worden gescand en het verzenden start.
Om het scannen te annuleren, drukt u op <Annuleren> of  (Stop)
(Stop)  <Ja>.
<Ja>.
 (Stop)
(Stop)  <Ja>.
<Ja>. Wanneer <Druk op [Start] om volgende origineel te scannen.> wordt weergegeven
Wanneer <Druk op [Start] om volgende origineel te scannen.> wordt weergegeven 
Plaats het volgende origineel dat u wilt scannen en druk op  (Start). Nadat alle originelen zijn gescand, drukt u op <Start verzenden> om te faxen.
(Start). Nadat alle originelen zijn gescand, drukt u op <Start verzenden> om te faxen.
 (Start). Nadat alle originelen zijn gescand, drukt u op <Start verzenden> om te faxen.
(Start). Nadat alle originelen zijn gescand, drukt u op <Start verzenden> om te faxen.Om het verzenden te annuleren, raadpleegt u Het verzenden van faxen annuleren.

|
Voor het bekijken van het totale aantal gespecifieerde bestemmingenBoven in het scherm wordt het totaal aantal gespecificeerde bestemmingen weergegeven. Zo kunt u voor verzending bevestigen dat het aantal bestemmingen correct is.
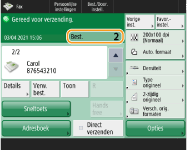
Verzenden met de gegevens van de afzenderU kunt verzenden met de naam en het faxnummer van de afzender. <TX terminal ID>
De status controleren van verzonden documentenOp het scherm <Statusmonitor> kunt u de status controleren van verzonden documenten. Met het scherm kunt u faxen opnieuw verzenden of verzenden na het controleren van de status annuleren. Status en logboek voor verzonden en ontvangen documenten controleren
Wanneer <Toon melding als taak is geaccepteerd> is ingesteld op <Aan>, kan het scherm <Statusmonitor> worden weergegeven vanaf het volgende scherm dat wordt weergegeven nadat een verzendopdracht wordt ontvangen. <Toon melding als taak is geaccepteerd>
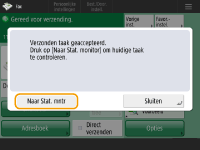
Wanneer een verzendfout optreedt, omdat de lijn van de ontvanger bezet isDe machine kiest het nummer na een bepaalde tijd automatisch opnieuw. U kunt de instellingen wijzigen, zoals hoe vaak de machine het nummer opnieuw kiest en de tijd tussen de pogingen voor nummerherhaling. <Automatische nummerherhaling>
Het rapport met verzendresultaten afdrukkenAls u op het scherm met basisfuncties voor faxen op <Opties>
 <TX-resultaatrapport> drukt, kunt u instellen dat het rapport met verzendresultaten automatisch wordt afgedrukt. <TX-resultaatrapport> drukt, kunt u instellen dat het rapport met verzendresultaten automatisch wordt afgedrukt.Als u dit voor elke opdracht wilt instellen vanaf <Opties>, moet u <Alleen bij fout> of <Uit> selecteren in <TX-resultaatrapport> en vervolgens <Afdrukken uit opties toestaan> instellen op <Aan>.
Wanneer foto's op de verzonden afbeelding te donker of te licht zijn, kunnen kleuren op de achtergrond van kleurenoriginelen niet worden verwijderdU kunt de kwaliteit van de verzonden afbeelding mogelijk verbeteren als aan de volgende voorwaarden/instellingen is voldaan.
Opdrachttype: Faxen (Geheugenverzending) of Scannen en verzenden (Fax/I-fax)
<Selecteer kleur>: <Zwart-Wit> (Scannen en verzenden)
<Type origineel>: <Tekst>
<Densiteit>
 <Achtergronddensiteit>: <Auto> <Achtergronddensiteit>: <Auto><Resolutie>: 200 dpi x 400 dpi, 300 dpi x 300 dpi*, 400 dpi x 400 dpi of 600 dpi x 600 dpi*
*Kan worden ingesteld voor Scannen en verzenden
<Prioriteit Snelheid/Beeldkwaliteit Zwart-Wit-scanopdr.>
 Fax-/I-faxverzendopdrachten: <Kwaliteitprioriteit> (<Prioriteit Snelheid/Beeldkwaliteit Zwart-Wit-scanopdr.>) Fax-/I-faxverzendopdrachten: <Kwaliteitprioriteit> (<Prioriteit Snelheid/Beeldkwaliteit Zwart-Wit-scanopdr.>)Wanneer meerdere telefoonlijnen zijn ingesteldU kunt de telefoonlijn selecteren die moet worden gebruikt voor het verzenden van faxen door op <Opties>
 <Selecteer lijn> te drukken. Voor informatie over het opgeven van faxlijninstellingen raadpleegt u Faxlijninstellingen. <Selecteer lijn> te drukken. Voor informatie over het opgeven van faxlijninstellingen raadpleegt u Faxlijninstellingen. |

|
Een kopie van een verzonden document opslaanU kunt de machine zo instellen dat een kopie van een verzonden document automatisch wordt opgeslagen op een bestandsserver. De kopie wordt geconverteerd naar een elektronisch bestand, zoals een PDF, en opgeslagen, zodat u de inhoud gemakkelijk op uw computer kunt controleren. Een kopie van een verzonden document opslaan
De naam van een afzender selecterenAls u op het scherm met basisfuncties voor faxen op <Opties>
 <Naam van afzender (TTI)> drukt, kunt u een naam uit een lijst met geregistreerde namen van afzenders selecteren die u kunt toevoegen aan de gegevens van de afzender. <Registreer naam van afzender (TTI)> <Naam van afzender (TTI)> drukt, kunt u een naam uit een lijst met geregistreerde namen van afzenders selecteren die u kunt toevoegen aan de gegevens van de afzender. <Registreer naam van afzender (TTI)>Als aanmelden met Gebruikersverificatie plaatsvindt, verschijnt de aanmeldingsnaam bij <100> van de naam van de afzender (TTI).
Gescande afbeeldingen controleren voordat u ze verzendtU kunt gescande afbeeldingen voor verzending in het voorbeeldscherm controleren. Gescande afbeeldingen controleren voordat u ze verzendt (Voorbeeld)
Veelgebruikte instellingen opslaanU kunt veelgebruikte bestemmingen en scaninstellingen combineren onder een knop op de machine voor later gebruik. Door op de geregistreerde knop te drukken bij het scannen van originelen kunt u snel uw instellingen voltooien. Een combinatie van veelgebruikte functies registreren
|