Podstawowe działania związane z kopiowaniem
W tym rozdziale opisano podstawowe działania związane z kopiowaniem.
1
Umieść oryginał. Umieszczanie oryginałów

Jeśli w <Automatyczne Układanie> ustawiono <Włącz>, tryb Układania zostanie automatycznie ustawiony, kiedy umieścisz oryginały w podajniku.<Automatyczne Układanie>
2
Naciśnij <Kopia>. Ekran <Strona główna>
3
Wprowadź liczbę kopii za pomocą klawiszy numerycznych na ekranie podstawowych funkcji kopiowania.Ekran podstawowych funkcji kopiowania
4
Określ ustawienia kopiowania w zależności od potrzeb.
Powiększanie albo zmniejszanie kopii
Wybór papieru do kopiowania
Dwustronne kopiowanie
Regulacja jakości obrazu kopii
Powiększanie albo zmniejszanie kopii

|
Istnieje możliwość powiększenia albo zmniejszenia kopii o standardowym rozmiarze papieru do innego standardowego rozmiaru papieru.
Powiększanie lub zmniejszanie kopii dla standardowych formatów papieru
|
|
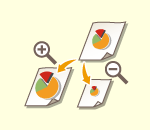
|
Można powiększyć lub pomniejszyć określając odpowiednią proporcję kopiowania (%). Można określić osobną proporcję dla krawędzi poziomej i pionowej.
Powiększanie lub zmniejszanie kopii poprzez określenie proporcji kopiowania
|
|
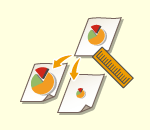
|
Można powiększyć lub pomniejszyć poprzez określenie wymiarów końcowych; obraz wyprowadzany zostanie dopasowany do tych wymiarów. Można określić osobny wymiar dla krawędzi poziomej i pionowej.
Powiększanie lub zmniejszanie kopii poprzez określenie wymiarów
|
|
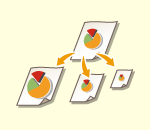
|
Można powiększyć lub zmniejszyć kopie tak, aby zostały one automatycznie dopasowane do wybranego formatu papieru.
Powiększanie lub zmniejszanie kopii celem dopasowania ich do formatu papieru
|
Powiększanie lub zmniejszanie kopii dla standardowych formatów papieru
1
Naciśnij <Współczynnik Kopiowania>.
2
Aby zmniejszyć, wybierz proporcję kopiowania z  , natomiast aby powiększyć, wybierz proporcję kopiowania z
, natomiast aby powiększyć, wybierz proporcję kopiowania z  , i naciśnij <OK>.
, i naciśnij <OK>.
 , natomiast aby powiększyć, wybierz proporcję kopiowania z
, natomiast aby powiększyć, wybierz proporcję kopiowania z  , i naciśnij <OK>.
, i naciśnij <OK>./b_D02006_C.gif)

|
|
Umieścić oryginały poziomo w czasie powiększania (patrz poniżej) z wstępnie zaprogramowaną funkcją zoom: Poziome ustawienie oryginału oznacza, że dłuższa jego krawędź ma być równoległa do kierunku podawania.
A4 → A3
A5 → A3
|
Powrót do góry
Powiększanie lub zmniejszanie kopii poprzez określenie proporcji kopiowania
1
Naciśnij <Współczynnik Kopiowania>.
2
Określ proporcję kopiowania i naciśnij <OK>.
/b_D02007_C.gif)

Aby określić proporcje poziomą i pionową osobno, naciśnij <Wsp. XY> i określ odpowiednie proporcje. W zależności od proporcji, drukowany obraz może zostać obrócony o 90 stopni.

Jeśli określono <Automatycz. współ. XY>, wybierz papier w opcji <Wybierz Papier>. W sytuacji, kiedy nie zostanie określony formatu papieru, urządzenie automatycznie dobierze wielkość kopia/oryginał do papieru znajdującego się aktualnie w szufladzie numer 1.
Powrót do góry
Powiększanie lub zmniejszanie kopii poprzez określenie wymiarów
1
Naciśnij <Współczynnik Kopiowania>.
2
Naciśnij <Ustaw Długością>.
/b_D02008_C.gif)
3
Wprowadź wymiary i naciśnij <OK>.
Naciśnij opcję <Rozm.Oryginału>, aby wprowadzić rozmiary oryginału i naciśnij opcję <Rozmiar Kopii>, aby wprowadzić rozmiary kopii (wydruku).
Zarówno dla <Rozm.Oryginału>, jak i <Rozmiar Kopii>, wprowadź wymiar pionowy lub poziomy. Przykładowo, jeżeli wprowadzić wymiar pionowy dla <Rozm.Oryginału>, wprowadź wymiar pionowy również dla <Rozmiar Kopii>.

Aby określić wymiary pionowy i poziomy osobno, naciśnij <Niezależ. XY> i wprowadź odpowiednie wymiary.
Maszyna automatycznie oblicza prawidłową proporcję kopiowania na podstawie wprowadzonych wartości. Jednakże obraz oryginału może być nieco obcięty, zależnie od formatu papieru.
Urządzenie konwertuje określone formaty do proporcji kopiowania (%) zgodnie z poniższym wzorem. Wynik jest zaokrąglany do najbliższej liczby całkowitej.
Proporcja kopiowania (zoom) (%) = (format (dane wyjściowe) kopiowania/format oryginału) x 100
Powrót do góry
Powiększanie lub zmniejszanie kopii celem dopasowania ich do formatu papieru
1
Naciśnij <Wybierz Papier>.
2
Wybierz papier i naciśnij na <OK>.
3
Naciśnij <Współczynnik Kopiowania>.
4
Naciśnij <Aut.>  <OK>.
<OK>.
 <OK>.
<OK>./b_D02009_C.gif)

|
|
Podczas kopiowania z równym współczynnikiem kopiowania na papierze o takim samym rozmiarze, co oryginał, krawędzie obrazu na kopii mogą zostać nieznacznie obcięte. Aby tego uniknąć, zmniejsz rozmiar obrazu, naciskając po kolei opcje <Współczynnik Kopiowania>
 <Dopasuj do Strony>. Pozwoli to zachować również krawędzie. <Dopasuj do Strony>. Pozwoli to zachować również krawędzie.W przypadku wybrania opcji <Dopasuj do Strony> dla <Przesunięcie> zostaje automatycznie wybrane ustawianie <Środek>.
Nie można użyć <Dopasuj do Strony> dla papieru 305 mm x 457 mm lub 320 mm x 450 mm (SRA3) (tylko dla imageRUNNER 2930i / 2925i).
Ustawienia automatycznego dla Proporcji kopiowania nie można stosować do skanowania wysoce przezroczystych oryginałów, np. przezroczystych folii. W takich przypadkach proszę używać jedną z funkcji Ustalone zmniejszanie/powiększanie lub Zmniejszanie/Powiększanie w %.
Jeśli wciśniesz klawisz <Aut.>, musisz ręcznie wybrać format papieru. W sytuacji, kiedy nie zostanie wybrany formatu papieru, urządzenie automatycznie dobierze wielkość kopia/oryginał do formatu papieru znajdującego się aktualnie w szufladzie numer 1.
|
Powrót do góry
Wybór papieru do kopiowania
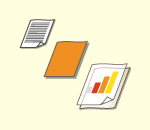
|
Jeżeli chcesz kopiować oryginały o rozmiarze dowolnym albo oryginały niezwykle przezroczyste, albo jeżeli chcesz kopiować z wykorzystaniem papieru ustawionego dla tacy wielofunkcyjnej, papier należy wybrać ręcznie.
|
1
Naciśnij <Wybierz Papier>.
2
Wybierz papier i naciśnij na <OK>.
Naciśnięcie  umożliwia potwierdzenie szczegółowych informacji na temat wybranego papieru.
umożliwia potwierdzenie szczegółowych informacji na temat wybranego papieru.
 umożliwia potwierdzenie szczegółowych informacji na temat wybranego papieru.
umożliwia potwierdzenie szczegółowych informacji na temat wybranego papieru.

|
Jeżeli wyświetlany jest ekran wyboru rozmiaru oryginałuJeżeli dla opcji <Wybierz Papier> ustawiono <Aut.>, może zostać wyświetlony ekran wyboru rozmiaru oryginału. Jest on wyświetlany, ponieważ rozmiar oryginału nie może zostać zweryfikowany i papieru nie można wybrać automatycznie w przypadku, gdy chcesz skanować oryginały niezwykle przezroczyste, oryginały, dla których zastosowano niezwykle ciemne kolory podstawowe lub też oryginały o niewielkim formacie. Wybierz rozmiar oryginału lub też rozmiar najbliższy oryginałowi.
Dla określonego źródła papieru ustawiono <Automatyczny wybór źródła papieru> na <Wyłącz>, to nie można tworzyć kopii na papierze załadowanym w tym źródle papieru, kiedy <Wybierz Papier> jest ustawione na <Aut.>. <Automatyczny wybór źródła papieru>
Nawet, jeżeli opcja <Automatyczny wybór źródła papieru> jest ustawiona na <Włącz> dla danego źródła papieru, w zależności od rodzaju papieru, automatyczny wybór papieru może nie być przeprowadzany. Aby skorzystać z papieru załadowanego do szuflady, dla której automatyczny wybór papieru nie może być przeprowadzony, należy ręcznie określić szufladę papieru. |

|
|
Należy upewnić się, że rodzaj papieru został właściwie ustawiony. Nieprawidłowe ustawienie rodzaju papieru może niekorzystnie wpływać na jakość obrazu. Jeśli potrzebna jest naprawa serwisowa, skontaktuj się ze sprzedawcą lub serwisem.
Podczas kopiowania oryginału z obrazem, który rozciąga się aż do krawędzi arkusza, należy zachować szczególną ostrożność. Jeżeli użytkownik kopiuje na ten sam format papieru, obszary blisko krawędzi obrazu oryginału mogą zostać delikatnie obcięte na kopii. Aby uzyskać więcej informacji na temat wielkości obcinanego obszaru, patrz Specyfikacja sprzętowa.
|
Powrót do góry
Dwustronne kopiowanie
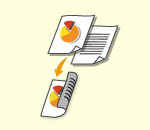
|
Oryginały jednostronne można drukować po obu stronach arkusza papieru. Można również skopiować oryginał dwustronny na obu stronach arkusza albo na dwóch osobnych arkuszach.
Kopiowanie 1-stronne do 2-stronnego
Kopiowanie 2-stronne do 2-stronnego
Kopiowanie 2-stronne do 1-stronnego
|

|
|
Umieść oryginał w odpowiedniej orientacji, zgodnie z poniższą ilustracją.
/b_C02050.gif)
W podajniku nie można umieszczać grubego i cienkiego papieru. Połóż oryginał na szklanej płycie. W takiej sytuacji umieść oryginał w odpowiedniej orientacji, zgodnie z poniższą ilustracją.
/b_C02051.gif)
Podczas wykonywania dwustronnych kopii, funkcje niektórych ustawień, takich jak format i rodzaj papieru są ograniczone. Aby uzyskać więcej informacji, patrz Specyfikacja sprzętowa.
|

|
|
W trybie <Książka
 dwustronna> może być używany tylko papier formatu A4. dwustronna> może być używany tylko papier formatu A4.W czasie pracy w trybie <Książka
 dwustronna> oryginały należy umieścić na płycie szklanej. dwustronna> oryginały należy umieścić na płycie szklanej. |
Kopiowanie 1-stronne do 2-stronnego
Podczas kopiowania oryginału długiego w układzie poziomym należy umieścić go w orientacji poziomej.
1
Naciśnij <Opcje>  <Ustawienia dwustronne>.
<Ustawienia dwustronne>.
 <Ustawienia dwustronne>.
<Ustawienia dwustronne>.2
Naciśnij <Jednostronny  Dwustronny>.
Dwustronny>.
/b_D02010_C.gif)
3
Ustaw <Form. Kopii Obr. Wyk.> i naciśnij na <OK>.
Aby zmienić zorientowanie drukowania, naciśnij na <Ustaw Szczegóły>. Wybierz <Układ Książki>, aby przednie i tylne strony wydruku były tak samo zorientowane (góra-dół). Wybierz <Typ Kalendarza> aby przednie i tylne strony wydruku były odwrotnie zorientowane (góra-dół).
Powrót do góry
Kopiowanie 2-stronne do 2-stronnego
1
Naciśnij <Opcje>  <Ustawienia dwustronne>.
<Ustawienia dwustronne>.
 <Ustawienia dwustronne>.
<Ustawienia dwustronne>.2
Naciśnij <Dwustronny  Dwustronny>.
Dwustronny>.
/b_D02011_C.gif)
3
Skonfiguruj opcje <Typ Oryginału> i <Form. Kopii Obr. Wyk.>, a następnie naciśnij przycisk <OK>.
Aby określić orientację oryginału i zmienić orientację wydruku, naciśnij opcję <Ustaw Szczegóły>. Wybierz ustawienie <Układ Książki>, gdy przednia i tylna strona oryginału mają taką samą orientację góra-dół. Wybierz ustawienie <Typ Kalendarza>, gdy przednia i tylna strona oryginału mają odwrotną orientację góra-dół. Możesz również zmienić zorientowanie drukowanych stron za pomocą <Układ Książki> lub <Typ Kalendarza>.
Powrót do góry
Kopiowanie 2-stronne do 1-stronnego
Umieść oryginał w podajniku.
1
Naciśnij <Opcje>  <Ustawienia dwustronne>.
<Ustawienia dwustronne>.
 <Ustawienia dwustronne>.
<Ustawienia dwustronne>.2
Naciśnij <Dwustronny  Jednostronny>.
Jednostronny>.
/b_D02012_C.gif)
3
Ustaw <Typ Oryginału> i naciśnij na <OK>.
Naciśnij opcję <Ustaw Szczegóły>, aby określić orientację oryginału. Wybierz ustawienie <Układ Książki>, gdy przednia i tylna strona oryginału mają taką samą orientację góra-dół. Wybierz ustawienie <Typ Kalendarza>, gdy przednia i tylna strona oryginału mają odwrotną orientację góra-dół.
Powrót do góry
Regulacja jakości obrazu kopii
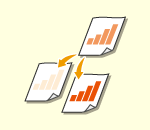
|
Pozwala wyregulować natężenie kolorów całego dokumentu. Przykładowo, zwiększenie natężenia kolorów kopii umożliwia łatwy odczyt niewyraźnych znaków zapisanych ołówkiem.
Regulacja natężenie kolorów dla kopii
|
|
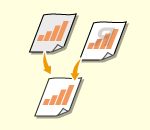
|
Można wyregulować natężenie kolorów tła. Umożliwia to wykonanie wyraźnych kopii oryginałów, takich jak gazety lub oryginały z kolorowymi tłami.
Regulacja natężenia koloru tła kopii
|
Regulacja natężenie kolorów dla kopii
1
Naciśnij <Opcje>  <Gęstość>.
<Gęstość>.
 <Gęstość>.
<Gęstość>.2
Wyreguluj natężenie kolorów i naciśnij na <OK>.
Naciśnij  , aby zmniejszyć natężenie koloru. Naciśnij
, aby zmniejszyć natężenie koloru. Naciśnij  , aby zwiększyć natężenie koloru.
, aby zwiększyć natężenie koloru.
 , aby zmniejszyć natężenie koloru. Naciśnij
, aby zmniejszyć natężenie koloru. Naciśnij  , aby zwiększyć natężenie koloru.
, aby zwiększyć natężenie koloru.Powrót do góry
Regulacja natężenia koloru tła kopii
1
Naciśnij <Opcje>  <Gęstość>.
<Gęstość>.
 <Gęstość>.
<Gęstość>.2
Naciśnij na <Wyreguluj> w <Gęstość Tła>.
/b_D02016_C.gif)
Aby automatycznie wyregulować tło, naciśnij <Aut.> i przejdź do punktu 4.
3
Wyreguluj natężenie kolorów i naciśnij na <OK>.
Naciśnij na <->, aby zmniejszyć natężenie kolorów dla całego tła. Naciśnij na <+> aby zwiększyć natężenie kolorów dla całego tła.

W zależności od kolorów oryginałów może to mieć wpływ na sekcje odróżniające się od tła.
Naciśnij <+> aby wyraźnie zeskanować niebieski tekst na takich dokumentach jak paragony lub faktury.
Naciśnij <-> aby usunąć tło podczas skanowania takich oryginałów jak gazety lub oryginałów z kolorowym tłem.
4
Naciśnij <OK>.
Powrót do góry
 Potwierdź ustawienia przed rozpoczęciem kopiowania
Potwierdź ustawienia przed rozpoczęciem kopiowania
Jeżeli naciśniesz na <Spr. ustawienia>, lista określonych ustawień zostanie wyświetlona.
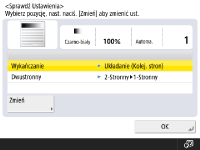
Jeżeli wybierzesz ustawienie na liście i naciśniesz na <Zmień>, możesz zmienić to ustawienie.
5
Naciśnij klawisz  (Start).
(Start).
 (Start).
(Start).Rozpocznie się kopiowanie.
Aby anulować kopiowanie, naciśnij opcję <Anuluj> lub przycisk  (Stop).Anulowanie kopiowania
(Stop).Anulowanie kopiowania
 (Stop).Anulowanie kopiowania
(Stop).Anulowanie kopiowaniaNaciśnięcie  lub
lub  podczas kopiowania umożliwia wyregulowanie zabarwienia kolorów.
podczas kopiowania umożliwia wyregulowanie zabarwienia kolorów.
 lub
lub  podczas kopiowania umożliwia wyregulowanie zabarwienia kolorów.
podczas kopiowania umożliwia wyregulowanie zabarwienia kolorów. Jeżeli wyświetlany jest komunikat <Nac. klaw. [Start] aby zeskanować następny oryginał.>
Jeżeli wyświetlany jest komunikat <Nac. klaw. [Start] aby zeskanować następny oryginał.>
Umieść następny oryginał i naciśnij przycisk  (Start). Po zakończeniu skanowania wszystkich oryginałów naciśnij przycisk <Roz. kopiowa.>, aby rozpocząć kopiowanie.
(Start). Po zakończeniu skanowania wszystkich oryginałów naciśnij przycisk <Roz. kopiowa.>, aby rozpocząć kopiowanie.
 (Start). Po zakończeniu skanowania wszystkich oryginałów naciśnij przycisk <Roz. kopiowa.>, aby rozpocząć kopiowanie.
(Start). Po zakończeniu skanowania wszystkich oryginałów naciśnij przycisk <Roz. kopiowa.>, aby rozpocząć kopiowanie.

|
Rezerwacja kopiiSkanowanie można wykonać wcześniej, nawet jeśli urządzenie przygotowuje wydruk. Ta funkcja jest nazywana Rezerwacją kopii. Przykładowo, aby przeprowadzić zarezerwowane zadanie kopiowania podczas drukowania lub gdy wyświetlony jest ekran oczekiwania, należy nacisnąć przycisk <Zamknij>, skonfigurować ustawienia kopiowania w standardowy sposób i nacisnąć przycisk
 (Start). (Start).Można zarezerwować do 50 zadań, wliczając w to aktualne zadanie. Do zarezerwowanych zadań nie są wliczane zadania wykonywane przy wykorzystaniu trybu Przerywanie.
|