Skipping Blank Pages When Printing
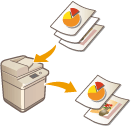 | The machine can detect blank pages when scanning, and print all the pages except blank pages. |
1
Place the original. Placing Originals
2
Press <Copy>. <Home> Screen
3
Press <Options> on the Copy Basic Features screen. Copy Basic Features Screen
4
Press <Skip Blank Pages>.
5
Press <Adjust Recog. Level>, set the accuracy to detect blank paper, and then press <OK>.
Pressing <+> makes the detection accuracy higher.
6
Press <OK>  <Close>.
<Close>.
 <Close>.
<Close>.7
Press  (Start).
(Start).
 (Start).
(Start).Copying starts.
 |
If the size of the original is smaller than the scan size setting, it may not be skipped correctly. |
 |
To check the number of pages that have been printed, follow the procedures below:  (Status Monitor) (Status Monitor)  <Copy/Print> <Copy/Print>  <Job Log> <Job Log>  select a document select a document  <Details> <Details>  check the number displayed for <Original Pages>. check the number displayed for <Original Pages>.The status screen and report display the number including blank paper. Checking the Status of Copies/Prints The copy counter is not incremented for blank paper that is saved. However, the scan counter is incremented for those pages. If you are configuring settings in <Scan and Store>, read <Skip Blank Pages> as <Skip Blank Originals> in this section. |