
Customizing the Screen Display Appearance and the Operational Conditions
Individual users can customize the operational conditions to meet their preferences. For example, users who are English speakers can make a setting so that the English version of touch panel display appears when logging in, and other users can register their own SSID and network key to enable the machine to be easily connected to their mobile device. Because these settings are only enabled when the user who configured the settings logs in, they do not affect the settings of other users.
 |
To use personal settings, you need to log in with personal authentication management. Managing Users Available settingsThe settings listed below can be configured. The language used on the touch panel display Accessibility functions for users who have difficulty seeing or performing input operations on the touch panel display Personal access point (personal SSID/network key) Automatically printing jobs after logging in |
1
Press <Personal Settings>. <Home> Screen
When the login screen is displayed, log in. Logging into the Machine
2
Press the setting button that you want to configure.

 To set the displayed language
To set the displayed language 
Press <Switch Language/Keyboard>, select a language from the list, and press <OK>.
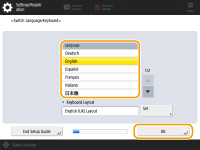
 To set accessibility
To set accessibility 
Press <Accessibility>, and select the setting you want to configure.
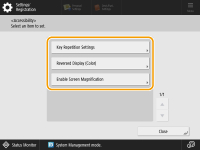
Press <Key Repetition Settings> to change the speed at which the same character is entered repeatedly when a button is held down. This setting may prevent users from inadvertently entering the same character more than once when performing input operations slowly.
Press <Reversed Display (Color)>  <On>
<On>  <OK> to invert the screen colors and make text easier to read.
<OK> to invert the screen colors and make text easier to read.
 <On>
<On>  <OK> to invert the screen colors and make text easier to read.
<OK> to invert the screen colors and make text easier to read.Press <Enable Screen Magnification>  <On>
<On>  <OK> to enable you to zoom in or out on some screens by pinching out or in.
<OK> to enable you to zoom in or out on some screens by pinching out or in.
 <On>
<On>  <OK> to enable you to zoom in or out on some screens by pinching out or in.
<OK> to enable you to zoom in or out on some screens by pinching out or in. To specify a personal SSID and network key
To specify a personal SSID and network key
Press <Personal SSID and Network Key Settings>, specify a personal SSID and network key, and press <OK>.

When <Automatically Enable/Disable Direct Connection at Login/Logout> is set to <On>, direction connections are possible when logging in without the need to press <Enable> for <Direct Connection> in <Mobile Portal>.

This setting can be used when <Use Personal SSID and Network Key> is set to <On> in <Access Point Mode Settings>. <Access Point Mode Settings>
Only one mobile device may connect at a time when a personal SSID and network key are set.
 Auto Print User Jobs When Logging In
Auto Print User Jobs When Logging In
Press <On> to enable the <Auto Print User Jobs When Logging In> setting.

This setting is disabled if any of the following settings is specified.
If <Use User Authentication> is set to <Off>
If <Enable Auto Print Function When Logging In> is set to <Off>
If <Enable Use of Personal Settings> is set to <Off>
If <Use ACCESS MANAGEMENT SYSTEM> is set to <On>
If <Only Allow Encrypted Print Jobs> is set to <On>
If <Personal> of <Job List Display Settings> is set to <Off>
If <Display Warning When Starting to Print> of <Held Jobs Warning Settings> is set to <On>
For details on this function, see Printing Documents Retained in the Machine (Forced Hold Printing).
 |
Set the screen that is displayed when the machine startsIf the machine is configured so that users are required to log in when it starts up (Specifying When to Display the Login Screen), <Default Screen after Startup/Restoration> is displayed as an item in <Personal Settings>. The screen that is displayed after the machine starts up can be set for each user. |