Specifying IP Addresses in Firewall Settings
You can set whether to allow or reject communication with a device that has a specific IP address. After configuring the IP addresses in the firewall settings, you can check the results in the log of blocked communication requests. You can also set whether to allow or reject ICMP communications such as PING commands, etc., after specifying firewall settings.
1
Press  (Settings/Registration).
(Settings/Registration).
 (Settings/Registration).
(Settings/Registration).2
Press <Preferences>  <Network>
<Network>  <Firewall Settings>.
<Firewall Settings>.
 <Network>
<Network>  <Firewall Settings>.
<Firewall Settings>.3
Press <IPv4 Address Filter> or <IPv6 Address Filter>.
Select the filter setting that corresponds to the IP address set on the machine.
4
Select <Outbound Filter> or <Inbound Filter>.
To restrict data sent from the machine to a computer, select <Outbound Filter>.
To restrict data received from a computer, select <Inbound Filter>.
To restrict data communication but allow only ICMP communications such as PING commands, etc., set <Always Allow Sending/Receiving Using ICMP> to <On>.
5
Set <Use Filter> to <On>, select <Default Policy>, then press <Register>.
For <Default Policy>, select <Reject> to only allow communication with devices that have an IP address specified in <Exception Addresses> in the next step, or select <Allow> to reject communication with them.

If <Reject> is selected for <Default Policy>, the restrictions do not apply to sending to multicast or broadcast addresses.
6
Set the exception addresses.
When using IPv4 | When using IPv6 | ||
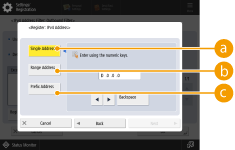 | 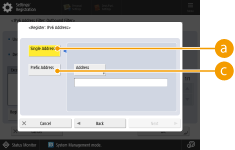 |
Specify the IP addresses to designate as exceptions of the <Default Policy> option selected in the previous step. Select one of the input methods described below.
 <Single Address>
<Single Address>Enter an individual IP address to designate as an exception. In the case of IPv6, press <Address> to display the input screen.
 <Range Address>
<Range Address>Specify a range of IP addresses. Enter a separate address for <First Address> and <Last Address>. It is not possible to enter IPv6 addresses.
 <Prefix Address>
<Prefix Address>Specify a range of IP addresses using a prefix (network address). Enter a network address for <Address>, and specify the network address length in <Prefix Length>.
 Setting exception addresses for the transmission filter/reception filter
Setting exception addresses for the transmission filter/reception filter
1 | Select the IP address input method, and enter the exception addresses. |
2 | Press <Next>. |
3 | Set the port number if necessary, and press <OK>. Select whether to specify a port number. You can configure detailed communication restrictions by specifying a port number for the exception address. 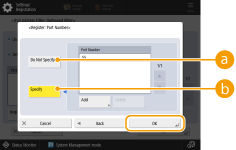  <Do Not Specify> <Do Not Specify>The exception address setting applies to all communication received from the specified IP address.  <Specify> <Specify>The exception address setting only applies to communication received from the specified IP address using the designated port number. Press <Add>, enter the port number, and press <OK>. You can register up to 50 ports per one exception address for both IPv4/IPv6. |

To edit an exception address
On the screen displayed in step 5, select the exception address that you want to edit, and press <Edit> to display the edit screen.
7
Press <OK>.
8
Press  (Settings/Registration)
(Settings/Registration) 
 (Settings/Registration)
(Settings/Registration)  <Apply Set. Changes>
<Apply Set. Changes>  <Yes>.
<Yes>.
 (Settings/Registration)
(Settings/Registration) 
 (Settings/Registration)
(Settings/Registration)  <Apply Set. Changes>
<Apply Set. Changes>  <Yes>.
<Yes>. |
Checking the blocked communication requests in the logThe latest 100 communications blocked by the firewall can be displayed from  (Settings/Registration) (Settings/Registration)  <Preferences> <Preferences>  <Network> <Network>  <Firewall Settings> <Firewall Settings>  <IP Address Block Log>. The history of blocked communications can be exported from the Remote UI in the CSV format. Exporting a Log as a File <IP Address Block Log>. The history of blocked communications can be exported from the Remote UI in the CSV format. Exporting a Log as a FileIf <Default Policy> is set to <Reject>, the history of communication blocked by the firewall is not displayed in <IP Address Block Log>. |