Imprimir documentos retenidos en el equipo (Impresión retenida forzada)
 | Para evitar dejar material impreso, filtraciones de información accidentales, impresiones equivocadas, etc., el administrador configura que se guarde el documento antes de la impresión. Para imprimir el documento guardado, consulte lo siguiente. |
 |
Para utilizar el modo de Retención forzada, primero hay que configurarlo. <Retención forzada> Los documentos conservados en la máquina se guardan aunque se apague el equipo. Tenga en cuenta que los documentos se eliminan automáticamente una vez transcurrido el período de tiempo especificado. Pregunte a su administrador sobre este período de tiempo. |
1
Pulse <Imprimir>. Pantalla <Inicio>
2
Seleccione un documento.
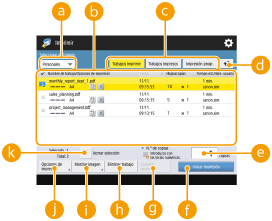
 <Personales>/<Compartidos>/<Grupo>
<Personales>/<Compartidos>/<Grupo><Personales>: muestra los documentos enviados por el usuario que ha iniciado sesión.
<Compartidos>: se muestran los documentos retenidos según unas condiciones concretas establecidas con las opciones de retención forzada. Todos los usuarios pueden mostrar/imprimir estos documentos.
<Grupo>: muestra documentos que tienen la misma información de grupo que el usuario que ha iniciado sesión. Utiliza los ID de departamento para identificar grupos.
 Lista de documentos
Lista de documentosLos documentos que coinciden con el tipo de documento seleccionado en la lista desplegable  y la información relacionada con ellos se muestran en formato de lista.
y la información relacionada con ellos se muestran en formato de lista.
 y la información relacionada con ellos se muestran en formato de lista.
y la información relacionada con ellos se muestran en formato de lista.Cuando se selecciona un documento, se muestra  que indica "seleccionado". Cuando se seleccionan varios documentos, se muestran los números en el centro de
que indica "seleccionado". Cuando se seleccionan varios documentos, se muestran los números en el centro de  como 1, 2, 3... en el orden seleccionado. Si pulsa en un documento seleccionado, la selección se cancela.
como 1, 2, 3... en el orden seleccionado. Si pulsa en un documento seleccionado, la selección se cancela.
Pulse <Fecha/hora> para clasificar los documentos según la fecha/hora en orden ascendente ( ) o en orden descendente (
) o en orden descendente ( ).
).
 ) o en orden descendente (
) o en orden descendente ( ).
).Si inicia sesión con la gestión de autenticación personal, se conservará la última condición de clasificación. Lista de elementos que se pueden personalizar
Los documentos de impresión segura o impresión segura cifrada muestran  junto al número de hojas x el número de copias de la lista de trabajos.
junto al número de hojas x el número de copias de la lista de trabajos.
Si <Mostrar aviso en pantalla de lista de trabajos> se ajusta en <Sí> en <Opciones de aviso para trabajos retenidos>, se muestra  en la lista de trabajos para los documentos que coinciden con las condiciones especificadas. Si <Mostrar aviso en pantalla de lista de trabajos> se establece en <Sí> en <Opciones de aviso para trabajos retenidos>, se muestra un mensaje emergente de advertencia al imprimir para los documentos que coinciden con las condiciones especificadas. <Opciones de aviso para trabajos retenidos>
en la lista de trabajos para los documentos que coinciden con las condiciones especificadas. Si <Mostrar aviso en pantalla de lista de trabajos> se establece en <Sí> en <Opciones de aviso para trabajos retenidos>, se muestra un mensaje emergente de advertencia al imprimir para los documentos que coinciden con las condiciones especificadas. <Opciones de aviso para trabajos retenidos>

Puede imprimir desde aquí si el método de salida del controlador de impresora se establece en [Impresión prot. con contras.].
 <Trabajos imprimir>/<Trabajos impresos>/<Impresión progr.>
<Trabajos imprimir>/<Trabajos impresos>/<Impresión progr.>Al seleccionar un documento sin imprimir, confirme que está seleccionado <Trabajos imprimir>.
 Botón Actualizar
Botón ActualizarActualiza la lista de documentos.
 <N.º de copias>
<N.º de copias>Para cambiar el número de juegos para imprimir, introduzca el número de juegos para cambiar.
 <Iniciar impresión>
<Iniciar impresión>Ejecuta la impresión.
 <Cancelar impresión>
<Cancelar impresión>Cancela la impresión.
 <Eliminar trabajo>
<Eliminar trabajo>Elimina documentos.
 <Mostrar imagen>
<Mostrar imagen>Le permite revisar el contenido del documento, además de seleccionar y eliminar páginas.

No se puede restaurar una página eliminada.
No se puede eliminar una página desde <Mostrar imagen> si es la única página que contiene.
Es posible que las vistas preliminares no estén disponibles con <Mostrar imagen>, en función de la configuración del controlador de impresora.
Para obtener más información sobre los idiomas de descripción de la página que permiten previsualizar y los formatos de archivo para la impresión directa, consulte Funciones de la impresora.
No se admite <Eliminar página> desde <Mostrar imagen> de la función PrintRelease de Canon PRINT Business .
Si se muestra el mensaje <Error al eliminar la página.> al eliminar una página, pulse <Eliminar página> en <Vista preliminar> de nuevo.
 <Opciones de impresión>/<Opc. impr. para trab. seleccion.>
<Opciones de impresión>/<Opc. impr. para trab. seleccion.>Se pueden editar los ajustes de impresión, como el número de copia. También se pueden cambiar los ajustes de impresión cuando se seleccionan varios documentos.

Puede imprimir un juego de muestra con las opciones especificadas en Opciones de impresión pulsando <Muestra impres.>.
En función de las opciones modificadas, el documento puede no imprimirse correctamente.
Si se cambia la configuración de <Opciones de impresión>/<Opc. impr. para trab. seleccion.>, el documento en que se aplican los nuevos ajustes se muestra en <Impresas>.
Si se seleccionan a la vez trabajos de impresión general, trabajos de impresión segura y trabajos de impresión segura cifrada, no se puede cambiar su configuración de impresión de forma simultánea.
Es posible que no pueda cambiarse la configuración en <Opciones de impresión>, en función de la configuración del controlador de impresora.
Para obtener más información sobre los idiomas de descripción de la página que permiten la configuración de las opciones de impresión y los formatos de archivo para la impresión directa, consulte Funciones de la impresora.
No se puede cambiar la configuración de impresión de varios trabajos al mismo tiempo cuando se utiliza la función PrintRelease de Canon PRINT Business.
 <Selec. todo (máx. 100 trab.)>/<Borrar selección>
<Selec. todo (máx. 100 trab.)>/<Borrar selección>Si no se ha seleccionado ningún documento en  , aparecerá <Selec. todo (máx. 100)>. Puede seleccionar todos los documentos en la lista de documentos. Cuando se seleccionan documentos, aparece <Borrar selección> y puede cancelar toda la selección.
, aparecerá <Selec. todo (máx. 100)>. Puede seleccionar todos los documentos en la lista de documentos. Cuando se seleccionan documentos, aparece <Borrar selección> y puede cancelar toda la selección.
 , aparecerá <Selec. todo (máx. 100)>. Puede seleccionar todos los documentos en la lista de documentos. Cuando se seleccionan documentos, aparece <Borrar selección> y puede cancelar toda la selección.
, aparecerá <Selec. todo (máx. 100)>. Puede seleccionar todos los documentos en la lista de documentos. Cuando se seleccionan documentos, aparece <Borrar selección> y puede cancelar toda la selección.
Podrán mostrarse los mensajes <Algunos trabajos no se pudieron almacenar al recibirlos.> y <Se han eliminado algunos trabajos.> si se produce un error al recibir un documento o se elimina un documento automáticamente debido a que se ha superado su periodo de retención, etc. En este caso, pulse  para cancelar el mensaje.
para cancelar el mensaje.
3
Pulse <Iniciar impresión>.
Se iniciará la impresión.

Para cancelar la impresión, seleccione el trabajo que desea cancelar en <Trabajos impresos> y seleccione <Cancelar impresión>. También puede pulsar  (Detener) en el panel de control y seleccionar el trabajo que desea cancelar en <Trabajos de impresión>. Para obtener más información sobre la cancelación de trabajos con la tecla Stop, consulte Cancelación de trabajos de impresión/envío.
(Detener) en el panel de control y seleccionar el trabajo que desea cancelar en <Trabajos de impresión>. Para obtener más información sobre la cancelación de trabajos con la tecla Stop, consulte Cancelación de trabajos de impresión/envío.
 (Detener) en el panel de control y seleccionar el trabajo que desea cancelar en <Trabajos de impresión>. Para obtener más información sobre la cancelación de trabajos con la tecla Stop, consulte Cancelación de trabajos de impresión/envío.
(Detener) en el panel de control y seleccionar el trabajo que desea cancelar en <Trabajos de impresión>. Para obtener más información sobre la cancelación de trabajos con la tecla Stop, consulte Cancelación de trabajos de impresión/envío.Imprimir automáticamente trabajos de impresión retenida forzada después de iniciar sesión
Puede configurar la impresión automática de trabajos cuando un usuario inicia sesión. Cuando el administrador ha configurado <Permitir impresión auto al iniciar sesión> en <Sí>, los usuarios registrados con administración de autenticación personal pueden configurar si se realiza o no la impresión automática. Configure <Impresión auto trabajos de usuarios al iniciar sesión> en <Sí> para efectuar la impresión automática. La opción se conserva para cada usuario. Lista de elementos que se pueden personalizar
 |
Los siguientes trabajos no se imprimen automáticamente aunque se active esta opción. <Personales> trabajos de otros usuarios, trabajos <Compartidos> y trabajos <Grupo> Trabajos impresos Impresión segura cifrada de trabajos Impresión segura de trabajos (cuando <Solicitar PIN para imprimir/Ver trabajos del usuario> se ajusta en <Sí> en <Opciones de PIN para trabajos de impresión segura>) |
 |
Cuando se retienen varios trabajos, se imprimen en el orden de visualización de <Fecha>. Puede imprimirse un máximo de 100 trabajos con una sola operación de inicio de sesión. Si los trabajos ya están retenidos, esta opción se activa iniciando sesión de nuevo después de configurar <Impresión auto trabajos de usuarios al iniciar sesión> en <Sí>. |
Imprimir con más seguridad mediante Impresión segura cifrada
Con el uso de la impresión segura cifrada, puede enviar datos de impresión cifrados a un equipo desde su ordenador. Este permite reducir el riesgo de fugas de información al enviar datos de impresión e imprimir de forma más segura. Utilícela especialmente cuando se impriman documentos altamente confidenciales.
 |
El documento con la impresión segura cifrada se muestra con Para imprimir el documento cifrado, debe introducir la contraseña. La contraseña debe ser la misma que la establecida en el controlador de impresora. Para obtener información sobre elementos de configuración, consulte la "Ayuda" haciendo clic en [Ayuda] en la pantalla de configuración del controlador de impresora (solo en Windows). La impresión segura cifrada no se puede utilizar con Mac OS. Para utilizar la impresión segura cifrada, muestre la carpeta de la impresora  haga clic con el botón derecho en el icono del equipo haga clic con el botón derecho en el icono del equipo  seleccione [Propiedades de impresora] seleccione [Propiedades de impresora]  consulte [Ayuda] en la pestaña [Encrypted-P]. Para obtener información sobre cómo mostrar la carpeta de la impresora, consulte Visualización de la carpeta de la impresora. consulte [Ayuda] en la pestaña [Encrypted-P]. Para obtener información sobre cómo mostrar la carpeta de la impresora, consulte Visualización de la carpeta de la impresora. |