Generar la clave y el certificado para comunicación de red
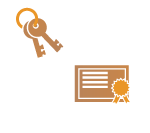 | El equipo puede generar la clave y el certificado (certificado de servidor) empleados para la comunicación cifrada TLS. Si desea empezar a utilizar la comunicación cifrada TLS de inmediato, resulta práctico utilizar la clave y el certificado preinstalados en el equipo. Si es preciso, pida a un administrador que genere una clave y un certificado. Tenga en cuenta, no obstante, que la comunicación cifrada TLS no se habilita simplemente generando una clave y un certificado. Configurar la clave y el certificado para TLS |
 |
Si desea utilizar un certificado de servidor con firma de CA, puede generar la clave junto con un CSR, en lugar del certificado. Generar una clave y CSR |
1
Pulse  (Settings/Registration).
(Settings/Registration).
 (Settings/Registration).
(Settings/Registration).2
Pulse <Opciones de gestión>  <Gestión del dispositivo>
<Gestión del dispositivo>  <Opciones de certificado>
<Opciones de certificado>  <Generar clave>
<Generar clave>  <Generar clave de comunicaciones por red>.
<Generar clave de comunicaciones por red>.
 <Gestión del dispositivo>
<Gestión del dispositivo>  <Opciones de certificado>
<Opciones de certificado>  <Generar clave>
<Generar clave>  <Generar clave de comunicaciones por red>.
<Generar clave de comunicaciones por red>.3
Configure los elementos necesarios para la clave y pulse <Siguiente>.

 <Nombre de clave>
<Nombre de clave>Introduzca un nombre para la clave. Utilice un nombre fácil de buscar cuando aparezca en una lista.
 <Algoritmo de firma>
<Algoritmo de firma>Seleccione el algoritmo hash para utilizar para la firma. Los algoritmos hash disponibles varían en función de la longitud de la clave (Especificaciones del sistema). Una clave de 1024 bits de longitud o más puede admitir algoritmos hash SHA384 y SHA512. Si se selecciona <RSA> para  , y <Longitud de clave (bits)> está configurado como <1024> o más para
, y <Longitud de clave (bits)> está configurado como <1024> o más para  , se pueden seleccionar los algoritmos hash SHA384 y SHA512.
, se pueden seleccionar los algoritmos hash SHA384 y SHA512.
 , y <Longitud de clave (bits)> está configurado como <1024> o más para
, y <Longitud de clave (bits)> está configurado como <1024> o más para  , se pueden seleccionar los algoritmos hash SHA384 y SHA512.
, se pueden seleccionar los algoritmos hash SHA384 y SHA512. <Algoritmo de clave>
<Algoritmo de clave>Seleccione el algoritmo de clave. Si se selecciona <RSA>, aparecerá <Longitud de clave (bits)> como elemento de configuración para  . Si se selecciona <ECDSA>, aparecerá en su lugar <Tipo de clave>.
. Si se selecciona <ECDSA>, aparecerá en su lugar <Tipo de clave>.
 . Si se selecciona <ECDSA>, aparecerá en su lugar <Tipo de clave>.
. Si se selecciona <ECDSA>, aparecerá en su lugar <Tipo de clave>. <Longitud de clave (bits)> / <Tipo de clave>
<Longitud de clave (bits)> / <Tipo de clave>Especifique la longitud de la clave si se selecciona <RSA> para  , o especifique el tipo de clave si se selecciona <ECDSA>. En ambos casos, un valor superior proporciona una mayor seguridad, pero reduce la velocidad de procesamiento de la comunicación.
, o especifique el tipo de clave si se selecciona <ECDSA>. En ambos casos, un valor superior proporciona una mayor seguridad, pero reduce la velocidad de procesamiento de la comunicación.
 , o especifique el tipo de clave si se selecciona <ECDSA>. En ambos casos, un valor superior proporciona una mayor seguridad, pero reduce la velocidad de procesamiento de la comunicación.
, o especifique el tipo de clave si se selecciona <ECDSA>. En ambos casos, un valor superior proporciona una mayor seguridad, pero reduce la velocidad de procesamiento de la comunicación.4
Configure los elementos necesarios para el certificado y pulse <Generar clave>.

 <Válido desde> / <Fecha de caducidad>
<Válido desde> / <Fecha de caducidad>Introduzca la fecha de inicio y fin de la validez.
 <País/región>/ <Estado> / <Ciudad> / <Organización> / <Unidad organiz.>
<País/región>/ <Estado> / <Ciudad> / <Organización> / <Unidad organiz.>Seleccione el código de país de la lista e introduzca la ubicación y el nombre de la organización.
 <Nombre común>
<Nombre común>Introduzca la dirección IP o FQDN.
Al realizar una impresión IPPS en un entorno Windows, asegúrese de introducir la dirección IP del equipo.
Se requiere un servidor DNS para introducir el FQDN del equipo. Introduzca la dirección IP si no se utiliza un servidor DNS.
 <Emitido para (nombre alternativo)>
<Emitido para (nombre alternativo)>Introduzca la dirección IP o el dominio que se establecerá para el Nombre alternativo de sujeto (SAN), según sea necesario.
Si no va a configurar la opción <Emitido para (nombre alternativo)>, marque la casilla <No establecer>.
Solo se pueden configurar direcciones IPv4 en <Dirección IP>.