Génération de la clé et du certificat pour les communications réseau
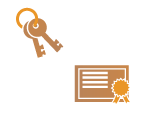 | L'appareil peut générer la clé et le certificat (certificat de serveur) utilisés pour les communications cryptées TLS. Si vous voulez commencer à utiliser immédiatement les communications cryptées TLS, il est pratique d'utiliser la clé et le certificat qui sont préinstallés dans l'appareil. Si nécessaire, demandez à un administrateur de générer une clé et un certificat. Notez, cependant, que la génération d'une clé et d'un certificat n'est pas suffisante pour activer les communications cryptées TLS. Configuration de la clé et du certificat pour TLS |
 |
Si vous souhaitez utiliser un certificat de serveur avec une signature de CA, vous pouvez générer la clé avec une demande de signature de certificat (CSR), au lieu du certificat. Générer la clé et la CSR |
1
Appuyez sur  (Settings/Registration).
(Settings/Registration).
 (Settings/Registration).
(Settings/Registration).2
Appuyez sur <Réglages de gestion>  <Gestion du périphérique>
<Gestion du périphérique>  <Réglages de certificat>
<Réglages de certificat>  <Générer une clé>
<Générer une clé>  <Générer clé communication réseau>.
<Générer clé communication réseau>.
 <Gestion du périphérique>
<Gestion du périphérique>  <Réglages de certificat>
<Réglages de certificat>  <Générer une clé>
<Générer une clé>  <Générer clé communication réseau>.
<Générer clé communication réseau>.3
Configurez les options nécessaires pour la clé et appuyez sur <Suivant>.
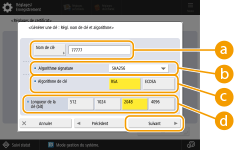
 <Nom de clé>
<Nom de clé>Saisissez un nom pour la clé. Utilisez un nom facile à retrouver dans une liste.
 <Algorithme signature>
<Algorithme signature>Sélectionnez l'algorithme de hachage à utiliser pour la signature. Les algorithmes de hachage disponibles varient selon la longueur de la clé (Spécifications du système). Une clé d'une longueur de 1 024 bits ou plus peut prendre en charge les algorithmes de hachage SHA384 et SHA512. Si vous sélectionnez <RSA> pour  , et que <Longueur de la clé (bit)> est réglée sur <1024> ou plus pour
, et que <Longueur de la clé (bit)> est réglée sur <1024> ou plus pour  , vous pouvez sélectionner les algorithmes de hachage SHA384 et SHA512.
, vous pouvez sélectionner les algorithmes de hachage SHA384 et SHA512.
 , et que <Longueur de la clé (bit)> est réglée sur <1024> ou plus pour
, et que <Longueur de la clé (bit)> est réglée sur <1024> ou plus pour  , vous pouvez sélectionner les algorithmes de hachage SHA384 et SHA512.
, vous pouvez sélectionner les algorithmes de hachage SHA384 et SHA512. <Algorithme de clé>
<Algorithme de clé>Sélectionnez l'algorithme de clé. Si vous sélectionnez <RSA>, l'option <Longueur de la clé (bit)> s'affiche pour  . Si vous sélectionnez <ECDSA>, c'est l'option <Type de clé> qui s'affiche à la place.
. Si vous sélectionnez <ECDSA>, c'est l'option <Type de clé> qui s'affiche à la place.
 . Si vous sélectionnez <ECDSA>, c'est l'option <Type de clé> qui s'affiche à la place.
. Si vous sélectionnez <ECDSA>, c'est l'option <Type de clé> qui s'affiche à la place. <Longueur de la clé (bit)> / <Type de clé>
<Longueur de la clé (bit)> / <Type de clé>Spécifiez la longueur de la clé si vous avez sélectionné <RSA> pour  , ou spécifiez le type de clé si vous avez sélectionné <ECDSA>. Dans les deux cas, une valeur plus élevée assure une plus grande sécurité, mais réduit la vitesse de traitement des communications.
, ou spécifiez le type de clé si vous avez sélectionné <ECDSA>. Dans les deux cas, une valeur plus élevée assure une plus grande sécurité, mais réduit la vitesse de traitement des communications.
 , ou spécifiez le type de clé si vous avez sélectionné <ECDSA>. Dans les deux cas, une valeur plus élevée assure une plus grande sécurité, mais réduit la vitesse de traitement des communications.
, ou spécifiez le type de clé si vous avez sélectionné <ECDSA>. Dans les deux cas, une valeur plus élevée assure une plus grande sécurité, mais réduit la vitesse de traitement des communications.4
Configurez les éléments nécessaires pour le certificat et appuyez sur <Générer une clé>.
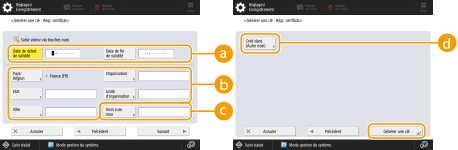
 <Date de début de validité> / <Date de fin de validité>
<Date de début de validité> / <Date de fin de validité>Saisissez les dates de début et de fin de validité.
 <Pays/Région>/ <Etat> / <Ville> / <Organisation> / <Unité d'organisation>
<Pays/Région>/ <Etat> / <Ville> / <Organisation> / <Unité d'organisation>Sélectionnez le code du pays dans la liste et saisissez l'emplacement et le nom de l'organisation.
 <Nom commun>
<Nom commun>Saisissez l'adresse IP ou le nom de domaine complet (FQDN).
Pour l'impression IPPS dans un environnement Windows, n'oubliez pas de saisir l'adresse IP de l'appareil.
Un serveur DNS est nécessaire pour saisir le nom de domaine complet (FQDN) de l'appareil. Saisissez l'adresse IP si vous n'utilisez pas de serveur DNS.
 <Créé dans (Autre nom)>
<Créé dans (Autre nom)>Saisissez l’adresse IP ou le domaine à définir pour le Subject Alternative Name (SAN), si nécessaire.
Si vous ne configurez pas le paramètre <Créé dans (Autre nom)>, cochez la case <Ne pas régler>.
Seules les adresses IPv4 peuvent être configurées dans <Adresse IP>.