
Utilização da máquina por meio de aplicativos
Imprima usando aplicativos em um dispositivo móvel conectado à máquina. Vários aplicativos, incluindo alguns exclusivos da Canon, são suportados. Use corretamente de acordo com seu dispositivo, o aplicativo e a situação.
Canon PRINT Business
Um aplicativo para imprimir, etc. a partir de dispositivos móveis que suportam iOS/Android. Não é necessário operar a máquina para executar a impressão. Para informação sobre os sistemas operacionais suportados, métodos de configuração detalhados e procedimentos operacionais, consulte a Ajuda do aplicativo ou o website da Canon (https://global.canon/gomp/).
 |
Canon PRINT Business pode ser baixado sem custo, mas o usuário é responsável por quaisquer taxas de conexão à internet. |
Impressão com o Canon Print Service
É possível imprimir facilmente a partir do menu de aplicativos que suportam o subsistema Android de impressão. Para informação sobre os sistemas operacionais suportados, detalhes sobre configurações e procedimentos, consulte o website da Canon (https://global.canon/gomp/).
Impressão e digitalização com Mopria®
A máquina também suporta Mopria®. O uso de Mopria® possibilita que você imprima a partir de dispositivos móveis com suporte a Android usando operações e configurações comuns, mesmo com fabricantes e modelos distintos. Por exemplo, se você usa impressoras de diferentes fabricantes que suportam Mopria® ou se há uma impressora que suporta Mopria® no local de sua visita, você pode imprimir sem instalar um aplicativo exclusivo para cada fabricante ou modelo. O Mopria® também pode ser usado para importar os dados digitalizados com a máquina diretamente para dispositivos móveis com suporte a Android. Para mais informações sobre os modelos com suporte ou ambientes de operação, consulte http://www.mopria.org.
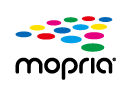
Confirmação das configurações do Mopria®
Faça login na UI Remota com privilégios de administrador (Iniciando a IU Remota)  [Settings/Registration]
[Settings/Registration] [Network Settings]
[Network Settings]  [Mopria Settings]
[Mopria Settings]  marque a caixa de seleção de [Use Mopria]
marque a caixa de seleção de [Use Mopria]  [OK]
[OK]
 [Settings/Registration]
[Settings/Registration] [Network Settings]
[Network Settings]  [Mopria Settings]
[Mopria Settings]  marque a caixa de seleção de [Use Mopria]
marque a caixa de seleção de [Use Mopria]  [OK]
[OK] |
Se você habilitar a configuração Mopria®, <Use Network Link Scan> também será alterado para <On>. Para usar o serviço de digitalização Mopria®, <Use Network Link Scan> deve estar configurada como <On>. <Use Network Link Scan> |
Impressão com IPP Everywhere
Esta máquina também é compatível com o IPP Everywhere. Se o seu Chromebook for compatível com IPP Everywhere, você poderá imprimir diretamente do seu Chromebook usando o IPP Everywhere.
Confirmação do IPP Everywhere
Faça login na UI Remota com privilégios de administrador (Iniciando a IU Remota)  [Settings/Registration]
[Settings/Registration] [Network Settings]
[Network Settings]  [IPP Everywhere Settings]
[IPP Everywhere Settings]  marque a caixa de seleção de [Use IPP Everywhere]
marque a caixa de seleção de [Use IPP Everywhere]  [OK]
[OK]
 [Settings/Registration]
[Settings/Registration] [Network Settings]
[Network Settings]  [IPP Everywhere Settings]
[IPP Everywhere Settings]  marque a caixa de seleção de [Use IPP Everywhere]
marque a caixa de seleção de [Use IPP Everywhere]  [OK]
[OK]Impressão do Windows Phone (Windows 10 Mobile e posterior)
É possível executar impressão a partir de um Windows Phone sem baixar um aplicativo dedicado ou instalar um driver. Certifique-se de que <Use WSD>, <Use WSD Browsing>, e <Multicast Discovery Settings> estão habilitados.
<WSD Settings>
<Multicast Discovery Settings>
<WSD Settings>
<Multicast Discovery Settings>
Impressão a partir do SO Chrome
Você pode imprimir a partir do Chrome OS sem baixar um aplicativo dedicado ou instalar um driver. Para imprimir com a máquina, é necessário habilitar o Mopria®.
Confirmação das configurações do Mopria®
Faça login na UI Remota com privilégios de administrador (Iniciando a IU Remota)  [Settings/Registration]
[Settings/Registration] [Network Settings]
[Network Settings]  [Mopria Settings]
[Mopria Settings]  marque a caixa de seleção de [Use Mopria]
marque a caixa de seleção de [Use Mopria]  [OK]
[OK]
 [Settings/Registration]
[Settings/Registration] [Network Settings]
[Network Settings]  [Mopria Settings]
[Mopria Settings]  marque a caixa de seleção de [Use Mopria]
marque a caixa de seleção de [Use Mopria]  [OK]
[OK] |
Se você habilitar a configuração Mopria®, <Use Network Link Scan> também será alterado para <On>. Para usar o serviço de digitalização Mopria®, <Use Network Link Scan> deve estar configurada como <On>. <Use Network Link Scan> |
Impressão
1
Antes de imprimir, confira se a máquina está LIGADA e conectada a um Chromebook.
Para informação sobre verificação de status de conexão, consulte Configurando o ambiente de rede.
Veja a página de Ajuda do Chromebook (https://support.google.com/chromebook/answer/7225252) para mais informações sobre impressão.
 |
Você também pode conectar a máquina em um Chromebook usando um cabo USB. Veja o website do Chromebook (https://support.google.com/chromebook/answer/7225252) para mais informações sobre o procedimento de conexão. |
 |
A impressão a partir do Chrome OS pode não estar disponível dependendo de seu país ou região. |