Trabalhando com arquivos e pastas no Advanced Box
É possível renomear e excluir arquivos salvos no Advanced Box, bem como adicionar e excluir pastas.
1
Pressione <Access Stored Files>. Tela <Home>
2
Pressione <Advanced Box>.
3
Pressione <Shared Space> ou <Personal Space>.
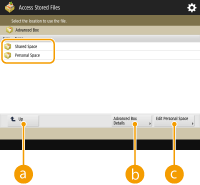
 <Up>
<Up>Pressione para mover para o nível acima do atual.
 <Advanced Box Details>
<Advanced Box Details>Permite verificar localizações (URL) do Espaço compartilhado e do Espaço pessoal e a memória disponível do Advanced Box
 <Edit Personal Space>
<Edit Personal Space>Permite criar, renomear e excluir o Espaço pessoal. Criando um Espaço pessoal em Advanced Box
4
Opere arquivos e pastas.
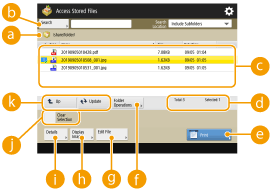
 Localização exibida no momento
Localização exibida no momentoExibe a localização (caminho) onde os arquivos e pastas do  estão salvos.
estão salvos.
 estão salvos.
estão salvos. <Search>
<Search>Pesquisa os arquivos e pastas salvos em  .
.
 .
. Arquivos e pastas salvos
Arquivos e pastas salvosExibe onde os arquivos e pastas estão selecionados, ícones indicando o tipo de arquivo ou pasta, nomes, tamanhos do arquivo e datas/horas salvas.
Pressione <Name> ou <Date/Time> para organizar a lista de arquivos e pastas por nome ou data/hora em ordem crescente ( ) ou decrescente (
) ou decrescente ( ) .
) .
 ) ou decrescente (
) ou decrescente ( ) .
) .Se você fizer login com o gerenciamento de autenticação pessoal, a última condição de organização utilizada será mantida. Lista de itens que podem ser personalizados
Quando arquivos são selecionados, ícones numerados são exibidos na ordem que você selecionou os arquivos. Se você está imprimindo vários arquivos ao mesmo tempo, eles são impressos naquela ordem.
No Espaço compartilhado, uma pasta chamada "pasta" é preparada.
 Número total de arquivos/pastas e números de arquivos selecionados
Número total de arquivos/pastas e números de arquivos selecionadosExibe o número total de arquivos e pastas salvos em  e o número de arquivos na seleção.
e o número de arquivos na seleção.
 e o número de arquivos na seleção.
e o número de arquivos na seleção. <Print>
<Print>Imprimir arquivos. Imprimindo arquivos em Advanced Box
 <Folder Operations>
<Folder Operations>Pressione para criar ou excluir pastas.
 <Edit File>
<Edit File>Pressione para renomear ou excluir arquivos.
 <Display Image>
<Display Image>Exibe a pré-visualização de imagem de um arquivo. Você também pode imprimir depois de verificar a pré-visualização de imagem.
 <Details>
<Details>Exibe o tamanho e a data/hora atualizados de um arquivo.
 <Clear Selection>
<Clear Selection>Cancela a seleção de todos os arquivos selecionados em  .
.
 .
. Botão de troca de exibição
Botão de troca de exibiçãoPressione <Up> para mover para o nível superior do atual. Para atualizar os conteúdos da tela exibida, pressione <Update>.
 Para mudar o nome de um arquivo
Para mudar o nome de um arquivo
1 | Selecione um arquivo e pressione <Edit File>  <Change File Name>. <Change File Name>. |
2 | Digite o nome do arquivo e pressione <OK>. |
 Para exibir a imagem de visualização de um arquivo
Para exibir a imagem de visualização de um arquivo
1 | Selecione um arquivo e pressione <Display Image>. |
2 | Depois de verificar a imagem de visualização, pressione <Back>. Para imprimir o arquivo, pressione <Print>. |
 Para verificar as informações detalhadas de um arquivo
Para verificar as informações detalhadas de um arquivo
1 | Selecione um arquivo e pressione <Details>. |
2 | Após verificar a informação detalhada, pressione <OK>. |
 Para excluir um arquivo
Para excluir um arquivo
1 | Selecione um arquivo e pressione <Edit File>  <Delete>. <Delete>. |
2 | Pressione <Yes>. |

Você pode selecionar e excluir até 32 arquivos simultaneamente.
 Para digitalizar e salvar documentos
Para digitalizar e salvar documentos
1 | Configure o original. Posicionando originais |
2 | Pressione <Edit File>  <Add Files (Scan and Store)>. <Add Files (Scan and Store)>. |
3 | Especifique as configurações de digitalização conforme o necessário e pressione  (Start). (Start).Para configurações de digitalização, consulte Configurando a tela e as operações de digitalização para salvar. |
 Para criar uma pasta
Para criar uma pasta
1 | Pressione <Folder Operations>. |
2 | Pressione <Create Folder>. |
3 | Insira um nome de pasta e pressione <OK>. |
4 | Pressione <OK>. |
 Para mudar o nome de uma pasta
Para mudar o nome de uma pasta
1 | Exiba uma pasta cujo nome deseja mudar e pressione <Folder Operations>. |
2 | Selecione uma pasta e pressione <Details>. |
3 | Pressione <Rename Folder>. |
4 | Insira um nome de pasta e pressione <OK>. |
5 | Pressione <OK>. |
 Para verificar informações detalhadas sobre uma pasta
Para verificar informações detalhadas sobre uma pasta
1 | Exiba uma pasta cujas informações você deseja verificar e pressione <Folder Operations>. |
2 | Selecione uma pasta e pressione <Details>. |
3 | Após verificar a informação detalhada, pressione <OK>. |
 Para excluir uma pasta
Para excluir uma pasta
1 | Exiba uma pasta para excluir e pressione <Folder Operations>. |
2 | Selecione uma pasta e pressione <Delete>  <Yes>. <Yes>. |
 |
Quando a operação for concluída, pressione <Disconnect>. <Disconnect> é exibido quando todas as condições a seguir são atendidas. A autenticação do usuário não é realizada <Authentication Management> é configurado como <On> para o Advanced Box Configurando Advanced Box como Público |