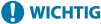
Nutzung des Geräts mithilfe von Anwendungen
Drucken Sie mithilfe der Anwendungen von einem an das Gerät verbundenen Mobilgerät. Verschiedene Anwendungen, einschließlich der exklusiv für Canon entwickelten, werden unterstützt. Verwenden Sie sie korrekt in Übereinstimmung mit Ihrem Gerät, der Anwendung und der Situation.
Canon PRINT Business
Eine Anwendung zum Drucken usw. von einem Mobilgerät aus, das iOS/Android unterstützt. Für das Drucken müssen keine Vorgänge an diesem Gerät ausgeführt werden. Weitere Informationen zu den unterstützten Betriebssystemen, detaillierten Einstellungsmethoden und Bedienverfahren finden Sie in der Hilfe zur Anwendung oder auf der Canon-Website (https://global.canon/gomp/).
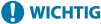 |
Canon PRINT Business kann kostenlos heruntergeladen werden, allerdings ist der Kunde für alle Gebühren bezüglich der Internetverbindung verantwortlich. |
Drucken über den Canon Druckdienst
Sie können einfach über das Menü der Anwendungen drucken, die das Android-Drucksubsystem unterstützen. Weitere Informationen zu den unterstützten Betriebssystemen sowie detaillierten Einstellungen und Verfahren finden Sie auf der Canon-Website (https://global.canon/gomp/).
Drucken und Scannen mit Mopria®
Das Gerät unterstützt ebenfalls Mopria®. Mit Mopria® können Sie von einem Mobilgerät, das Android unterstützt, anhand üblicher Vorgänge und Einstellungen selbst dann drucken, wenn Hersteller und Modelle sich unterscheiden. Wenn Sie beispielsweise Drucker mehrerer Hersteller einsetzen, die Mopria® unterstützen oder einen Drucker, der Mopria® unterstützt und sich an einem von Ihnen aufgesuchten Ort befindet, können Sie drucken, ohne dass Sie eine Anwendung exklusiv für den jeweiligen Hersteller oder das Modell installieren müssen. Sie können am Gerät eingescannte Daten über Mopria® auch direkt in Android-Mobilgeräte importieren. Weitere Informationen bezüglich der unterstützten Modelle oder Betriebsumgebungen finden Sie unter http://www.mopria.org.
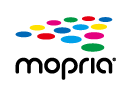
Bestätigen der Einstellungen für Mopria®
Melden Sie sich bei Remote UI mit Administratorrechten (Starten von Remote UI)  [Einstellungen/Speicherung]
[Einstellungen/Speicherung] [Einstellungen Netzwerk]
[Einstellungen Netzwerk]  [Einstellungen Mopria] an
[Einstellungen Mopria] an  Aktivieren Sie das Kontrollkästchen [Mopria verwenden]
Aktivieren Sie das Kontrollkästchen [Mopria verwenden]  [OK]
[OK]
 [Einstellungen/Speicherung]
[Einstellungen/Speicherung] [Einstellungen Netzwerk]
[Einstellungen Netzwerk]  [Einstellungen Mopria] an
[Einstellungen Mopria] an  Aktivieren Sie das Kontrollkästchen [Mopria verwenden]
Aktivieren Sie das Kontrollkästchen [Mopria verwenden]  [OK]
[OK]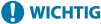 |
Mit Aktivieren der Mopria®-Einstellung ändert sich auch <Scan Netzwerk-Link verwenden> zu <Ein>. Um den Mopria®-Scandienst zu nutzen, muss <Scan Netzwerk-Link verwenden> auf <Ein> gesetzt sein. <Scan Netzwerk-Link verwenden> |
Drucken mit IPP Everywhere
Dieses Gerät unterstützt auch IPP Everywhere. Wenn IPP Everywhere von Ihrem Chromebook unterstützt wird, können Sie mit IPP Everywhere direkt von Ihrem Chromebook aus drucken.
Bestätigen von IPP Everywhere
Melden Sie sich bei Remote UI mit Administratorrechten (Starten von Remote UI)  [Einstellungen/Speicherung]
[Einstellungen/Speicherung] [Einstellungen Netzwerk]
[Einstellungen Netzwerk]  [Einstellungen für IPP überall] an
[Einstellungen für IPP überall] an  Aktivieren Sie das Kontrollkästchen [IPP überall verwenden]
Aktivieren Sie das Kontrollkästchen [IPP überall verwenden]  [OK]
[OK]
 [Einstellungen/Speicherung]
[Einstellungen/Speicherung] [Einstellungen Netzwerk]
[Einstellungen Netzwerk]  [Einstellungen für IPP überall] an
[Einstellungen für IPP überall] an  Aktivieren Sie das Kontrollkästchen [IPP überall verwenden]
Aktivieren Sie das Kontrollkästchen [IPP überall verwenden]  [OK]
[OK]Drucken von einem Windows Phone (Windows 10 Mobile und höher)
Sie können von einem Windows Phone drucken, ohne eine bestimmte Anwendung herunterladen oder einen Treiber installieren zu müssen. Stellen Sie sicher, dass <WSD verwenden>, <WSD-Browsing verwenden> und <Einstellungen Multicast Discovery> aktiviert sind.
<Einstellungen WSD>
<Einstellungen Multicast Discovery>
<Einstellungen WSD>
<Einstellungen Multicast Discovery>
Drucken aus Chrome OS
Sie können von Chrome OS aus drucken, ohne eine spezielle Anwendung herunterzuladen oder einen Treiber zu installieren. Um mit dem Gerät zu drucken, ist es erforderlich, Mopria® zu aktivieren.
Bestätigen der Einstellungen für Mopria®
Melden Sie sich bei Remote UI mit Administratorrechten (Starten von Remote UI)  [Einstellungen/Speicherung]
[Einstellungen/Speicherung] [Einstellungen Netzwerk]
[Einstellungen Netzwerk]  [Einstellungen Mopria] an
[Einstellungen Mopria] an  Aktivieren Sie das Kontrollkästchen [Mopria verwenden]
Aktivieren Sie das Kontrollkästchen [Mopria verwenden]  [OK]
[OK]
 [Einstellungen/Speicherung]
[Einstellungen/Speicherung] [Einstellungen Netzwerk]
[Einstellungen Netzwerk]  [Einstellungen Mopria] an
[Einstellungen Mopria] an  Aktivieren Sie das Kontrollkästchen [Mopria verwenden]
Aktivieren Sie das Kontrollkästchen [Mopria verwenden]  [OK]
[OK]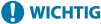 |
Mit Aktivieren der Mopria®-Einstellung ändert sich auch <Scan Netzwerk-Link verwenden> zu <Ein>. Um den Mopria®-Scandienst zu nutzen, muss <Scan Netzwerk-Link verwenden> auf <Ein> gesetzt sein. <Scan Netzwerk-Link verwenden> |
Drucken
1
Stellen Sie vor dem Drucken sicher, dass das Gerät eingeschaltet und mit einem Chromebook verbunden ist.
Weitere Informationen zur Überprüfung des Verbindungsstatus finden Sie unter Einrichten der Netzwerkumgebung.
Auf der Chromebook-Hilfeseite (https://support.google.com/chromebook/answer/7225252) finden Sie weitere Informationen zum Drucken.
 |
Sie können das Gerät auch über ein USB-Kabel mit einem Chromebook verbinden. Auf der Chromebook-Website (https://support.google.com/chromebook/answer/7225252) finden Sie Informationen zum Verbindungsverfahren. |
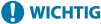 |
Das Drucken aus Chrome OS wird je nach Land oder Region möglicherweise nicht unterstützt. |