Senden/Speichern getrennt gescannter Dokumente zusammen (Auftragsaufbau)
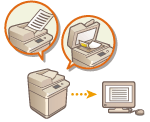 | Auch wenn Originale zu viele Seiten enthalten, als dass alle gleichzeitig in die Zufuhr eingelegt werden könnten, können Sie die Originale separat scannen und dennoch als Dokumentenstapel senden/speichern. Sie können auch Originale zusammen senden/speichern, von denen einige über die Zufuhr und andere über das Vorlagenglas gescannt wurden. |
1
Legen Sie das erste Original ein. Einlegen von Dokumenten
2
Drücken Sie <Scannen und Senden>. Bildschirm <Startseite>
3
Legen Sie den Empfänger in der Anzeige für Grundeigenschaften des Scannens fest. Fenster Grundlegende Scanfunktionen
4
Legen Sie die gewünschten Scaneinstellungen fest. Grundfunktionen zum Scannen von Originalen
5
Drücken Sie <Optionen>  <Fortlaufendes Scannen>
<Fortlaufendes Scannen>  <Schließen>.
<Schließen>.
 <Fortlaufendes Scannen>
<Fortlaufendes Scannen>  <Schließen>.
<Schließen>.6
Drücken Sie  (Start), um das Original zu scannen.
(Start), um das Original zu scannen.
 (Start), um das Original zu scannen.
(Start), um das Original zu scannen.Wenn das Scannen abgeschlossen ist, werden Sie aufgefordert, das nächste Original zu scannen.

Wenn Sie Ihre Originale in den Einzug legen, entfernen Sie nach Abschluss des Scanvorgangs der einzelnen Sätze, sämtliche Originale aus dem Ausgabebereich.
7
Legen Sie das nächste Original ein, und drücken Sie  (Start).
(Start).
 (Start).
(Start).Wiederholen Sie diesen Schritt, bis alle gewünschten Originale gescannt wurden.
Drücken Sie <Einstellungen ändern>, um die Scaneinstellungen zu ändern.

Wenn Sie Originale unterschiedlicher Größe in den Einzug legen, stellen Sie den Modus <Unterschiedl. Originalform.> ein. Gemeinsames Senden/Speichern von Originalen mit unterschiedlichen Formaten (Originale mit unterschiedlichen Formaten)
Wenn Sie einseitige und zweiseitige Originale einscannen und als zweiseitige Dokumente ablegen möchten, teilen Sie die Originale in einseitige und zweiseitige Stapel bzw. Sätze auf. Wenn der erste Stapel z. B. aus zweiseitigen Originalen besteht, stellen Sie den Modus <Doppelseitiges Original> ein. Danach müssen Sie den Modus <Doppelseitiges Original> für jeden zu scannenden Stapel von Originalen manuell einstellen oder abbrechen.
Es ist sinnvoll, gescannte Bilder zunächst in einer Mailbox zu speichern und später im Modus für das Zusammenführen von Dateien auszudrucken, wenn Sie die Originale nicht gleichzeitig vorbereiten können oder wenn Sie für jedes Original andere Einstellungen festlegen möchten. Drucken von Dateien in der Mailbox
Folgende Funktionen können in <Einstellungen ändern> von <Scannen und Senden> verwendet werden: Sie müssen die notwendigen Scan-Einstellungen vorab vornehmen, da Sie die anderen Funktionen während dem Modus für die Auftragserstellung nicht ändern können.
<Farbe wählen>
<Scanformat>
<Kopierfaktor>
<Doppelseitiges Original>
<Dichte>
<Originaltyp>
Die folgenden Funktionen können in <Einstellungen ändern> verwendet werden, wenn das Ziel von <Scannen u. Speichern> <Mailbox> ist. Sie müssen die notwendigen Scan-Einstellungen vorab vornehmen, da Sie die anderen Funktionen während dem Modus für die Auftragserstellung nicht ändern können.
<Farbe wählen>
<Doppelseitiges Original>
<Dichte>
<Originaltyp>
Wenn das Ziel von <Scannen u. Speichern> <Mailbox> ist und Sie den Modus <N auf 1> zusammen mit dem Modus für die Auftragserstellung einstellen, können Sie <Farbe wählen> und <Dichte> nicht in <Einstellungen ändern> ändern.
Die folgenden Funktionen können in <Einstellungen ändern> verwendet werden, wenn das Ziel von <Scannen u. Speichern> <Erweiterter Platz>, <Netzwerk>, oder <Speichermedium> ist. Sie müssen die notwendigen Scan-Einstellungen vorab vornehmen, da Sie die anderen Funktionen während dem Modus für die Auftragserstellung nicht ändern können.
<Farbe wählen>
<Scanformat>
<Doppelseitiges Original>
<Dichte>
<Originaltyp>
8
Drücken Sie <Senden starten>.
Sämtliche gescannten Dokumente werden als ein Dokument zusammengefasst und an den angegebenen Empfänger gesendet oder gespeichert.