Radera mörka kanter vid kopiering (radera kant)
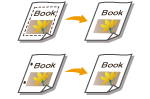
|
När du kopierar original som är mindre än det pappersformat som matas ut, kan det kopierade originalets kanter visas i den kopierade bilden. När du kopierar tjocka böcker kan mörka kanter visas. Med <Radera kant> kan du radera dessa ramlinjer och mörka kanter. Du kan även ange att maskinen inte ska slå hål i originalen.
|

|
|
Hålslagna original ska placeras på originalglaset. Om de placeras i dokumentmataren kan det leda till skador.
|
1
Placera originalet. Placera original
2
Tryck på <Kopia>. Skärmbilden <Hem>
3
Tryck på <Alternativ> på skärmbilden med grundläggande kopieringsfunktioner. Skärmbilden med grundläggande funktioner för kopiering
4
Tryck på <Radera kant>.
5
Ange typ av radering och raderingsbredd.
 Radera ramar i kopierade dokument
Radera ramar i kopierade dokument
|
1
|
Tryck på <Radering runt originalet> och ange <Originalformat>.
/b_D02022_C.gif)
Om formatet som visas i <Originalformat> skiljer sig från formatet på det original du anger, tryck på <Ändra> för att välja format.
|
|
2
|
Ange bredd på ramen som ska raderas.
|
 Radera mörka kanter i kopior av böcker
Radera mörka kanter i kopior av böcker
Du kan radera mörka kanter som uppkommer både i mitten och längs kanterna när du kopierar uppslag i en bok.
|
1
|
Tryck på <Radera bokkant> och bekräfta <Originalformat>.
/b_D02023_C.gif)
Om formatet som visas i <Originalformat> skiljer sig från formatet på den bok du anger, tryck på <Ändra> för att välja format.
|
|
2
|
Tryck på <Centrera> eller <Sidor>, och ange varje raderingsbredd.
|
 Radera hål i kopior av dokument.
Radera hål i kopior av dokument.
|
1
|
Tryck på <Radera bindning> och välj hålslagsplats.
/b_D02024_C.gif)
|
|
2
|
Ange raderingsbredd.
|

Om du vill justera bredden för de olika kanterna oberoende av varandra, tryck på <Radering runt originalet> eller <Radera bokkant>, och tryck sedan på <Separat justering> för att ange raderingsbredd.
6
Tryck på <OK>  <Stäng>.
<Stäng>.
 <Stäng>.
<Stäng>.7
Tryck på  (Start).
(Start).
 (Start).
(Start).Kopieringen startar.