Skapa nyckel och certifikat för nätverkskommunikation
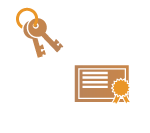
|
Maskinen kan generera den nyckel och det certifikat (servercertifikat) som ska användas för TLS-krypterad kommunikation. Om du vill använda TLS-krypterad kommunikation med en gång, kan du använda den nyckel och det certifikat som är förinstallerat i enheten. Om det behövs kan en administratör generera en nyckel och ett certifikat. Observera emellertid att TLS-krypterad kommunikation inte aktiveras bara genom att du skapar en nyckel och ett certifikat. Konfigurera nyckel och certifikat för TLS
|

|
|
Om du vill använda ett servercertifikat med en CA-signatur, kan du generera en nyckel tillsammans med en CSR, istället för certifikatet. Generera nyckel och CSR
|
1
Tryck på  (Inställningar/Registrering).
(Inställningar/Registrering).
 (Inställningar/Registrering).
(Inställningar/Registrering).2
Tryck på <Hanteringsinställningar>  <Enhetshantering>
<Enhetshantering>  <Certifikat - inställningar>
<Certifikat - inställningar>  <Generera nyckel>
<Generera nyckel>  <Generera nyckel för nätverkskommunik.>.
<Generera nyckel för nätverkskommunik.>.
 <Enhetshantering>
<Enhetshantering>  <Certifikat - inställningar>
<Certifikat - inställningar>  <Generera nyckel>
<Generera nyckel>  <Generera nyckel för nätverkskommunik.>.
<Generera nyckel för nätverkskommunik.>.3
Konfigurera nödvändiga inställningar för nyckeln och tryck på <Nästa>.
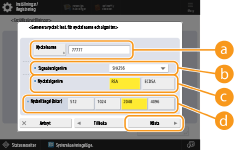
 <Nyckelnamn>
<Nyckelnamn>
Ange ett namn för nyckeln. Använd ett namn som är lätt att hitta när det visas i en lista.
 <Signaturalgoritm>
<Signaturalgoritm>
Välj den hash-algoritm som ska användas för signaturen. Vilka hash-algoritmer som finns tillgängliga varierar beroende på nyckellängd (Systemspecifikationer). En nyckellängd på 1024 bitar eller mer kan stödja SHA384 och SHA512 hash-algoritmer. Om <RSA> väljs för  och <Nyckellängd (bitar)> är inställt på <1024> eller mer för
och <Nyckellängd (bitar)> är inställt på <1024> eller mer för  kan hash-algoritmerna SHA384 och SHA512 väljas.
kan hash-algoritmerna SHA384 och SHA512 väljas.
 och <Nyckellängd (bitar)> är inställt på <1024> eller mer för
och <Nyckellängd (bitar)> är inställt på <1024> eller mer för  kan hash-algoritmerna SHA384 och SHA512 väljas.
kan hash-algoritmerna SHA384 och SHA512 väljas. <Nyckelalgoritm>
<Nyckelalgoritm>
Välj nyckelalgoritmen. Om <RSA> väljs visas <Nyckellängd (bitar)> som ett inställningsobjekt för  . Om <ECDSA> har valts, visas <Nyckeltyp> istället.
. Om <ECDSA> har valts, visas <Nyckeltyp> istället.
 . Om <ECDSA> har valts, visas <Nyckeltyp> istället.
. Om <ECDSA> har valts, visas <Nyckeltyp> istället. <Nyckellängd (bitar)> / <Nyckeltyp>
<Nyckellängd (bitar)> / <Nyckeltyp>
Ange nyckellängden om <RSA> har valts för  eller ange nyckeltyp om <ECDSA> har valts. I båda fallen ger ett högre värde större säkerhet, men lägre kommunikationshastighet.
eller ange nyckeltyp om <ECDSA> har valts. I båda fallen ger ett högre värde större säkerhet, men lägre kommunikationshastighet.
 eller ange nyckeltyp om <ECDSA> har valts. I båda fallen ger ett högre värde större säkerhet, men lägre kommunikationshastighet.
eller ange nyckeltyp om <ECDSA> har valts. I båda fallen ger ett högre värde större säkerhet, men lägre kommunikationshastighet.4
Konfigurera nödvändiga inställningar för certifikatet och tryck på <Generera nyckel>.
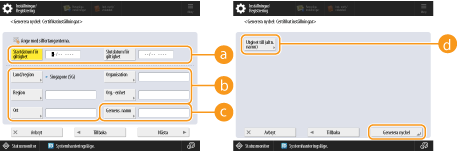
 <Startdatum för giltighet> / <Slutdatum för giltighet>
<Startdatum för giltighet> / <Slutdatum för giltighet>
Ange startdatum och slutdatum för giltigheten.
 <Land/region>/ <Region> / <Ort> / <Organisation> / <Org.- enhet>
<Land/region>/ <Region> / <Ort> / <Organisation> / <Org.- enhet>
Välj land i listan och ange plats och namn på organisation.
 <Gemens. namn>
<Gemens. namn>
Ange IP-adress eller FQDN.
När du utför IPPS-utskrift i en Windows-miljö, måste du ange maskinens IP-adress.
En DNS-server behövs för att ange FQDN för maskinen. Ange IP-adressen om en DNS-server inte används.
 <Issued To (Alternate Name)>
<Issued To (Alternate Name)>
Efter behov kan du ange IP-adressen eller domänen som ska ställas in för Subject Alternative Name (SAN).
Om inställningen <Issued To (Alternate Name)> inte konfigureras ska du markera kryssrutan <Ange inte>.
Endast IPv4-adresser kan konfigureras i <IP-adress>.