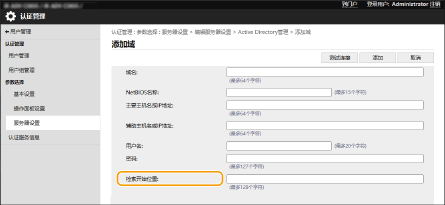
服务器信息注册的更改
支持在执行Active Directory服务器认证时指定等级
现在可以指定执行Active Directory服务器认证时搜索用户信息的位置(等级)。用户可以配置设置,只对注册到特定组织单位(OU)的用户账户进行认证。
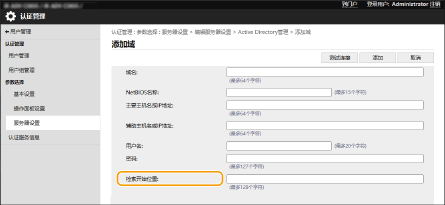
支持Microsoft Entra ID信息的设置
当注册服务器信息时,现在可以设置Microsoft Entra ID信息了。
 指定Microsoft Entra ID信息
指定Microsoft Entra ID信息
1 | 选中[使用Microsoft Entra ID]复选框。 |
2 | 单击[域设置]。 将显示[Microsoft Entra ID域设置]屏幕。 |
3 | 指定Microsoft Entra ID信息。 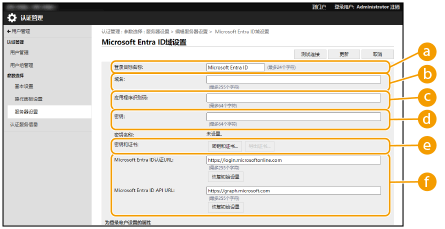  [登录目标名称] [登录目标名称]输入要在登录目标显示的名称。 *不能使用控制字符或空格。  [域名] [域名]输入作为登录目标的Microsoft Entra ID的域名。  [应用程序ID] [应用程序ID]输入应用程序(客户端)ID。  [密钥] [密钥]输入由Microsoft Entra ID生成的密码。当使用[密钥和证书]时,无需输入此密码。  [密钥和证书] [密钥和证书]当使用密钥和证书时,请按[密钥和证书]。可按[导出证书]导出要注册到Microsoft Entra ID的证书。  [Microsoft Entra ID认证URL]和[Microsoft Entra ID API URL] [Microsoft Entra ID认证URL]和[Microsoft Entra ID API URL]输入URL。根据您的云环境,可能需要更改设置。 |
4 | 指定属性。 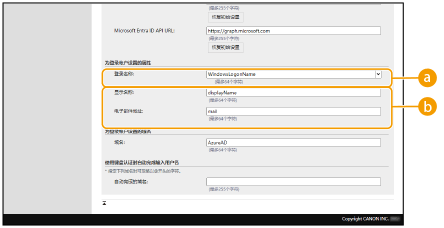  [登录名称] [登录名称]从下拉菜单中,选择服务器上各用户帐户登录名称的属性。 * 若要指定下拉菜单中未显示的属性,可直接将其输入。 [WindowsLogonName]: displayName从Microsoft Entra ID获取。按如下方式更改displayName以创建登录名称: 将空格和以下字符从displayName中删除:* + , . / : ; < > = ? \ [ ] |。 删除“@”及任何后续字符。 将超过20个字符的字符串缩短为20个字符或更少。 示例: 当userPrincipalName为“user.002@mail.test”时,登录名称变为“user.002”。 [displayName]: 从Microsoft Entra ID获取的displayName变为登录名称。 [userPrincipalName]: 从Microsoft Entra ID获取的userPrincipalName变为登录名称。 [userPrincipalName-Prefix]: 从Microsoft Entra ID获取的userPrincipalName中“@”之前的部分变为登录名称。 示例: 当userPrincipalName为“user.002@mail.test”时,登录名称变为“user.002”。  [显示名称]和[电子邮件地址] [显示名称]和[电子邮件地址]输入服务器上各用户帐户的显示名称和电子邮件地址的属性。 |
5 | 在[为登录帐户设置的域名]下的[域名]中指定登录目标的域名。 |
6 | 在[自动完成的域名]下的[使用键盘认证时自动完成输入用户名]中指定设置。 输入要执行自动完成的域的名称。通常,设置与[域名]中输入的名称相同的名称。 |
7 | 单击[连接测试]测试连接。 |
8 | 单击[更新]。 屏幕返回至[编辑服务器设置]屏幕。 |
认证设置的更改
图片登录的认证设置项目已更改。
 使用图片登录
使用图片登录
 [总是需要PIN/图案]
[总是需要PIN/图案]
要在登录时要求输入PIN或图案,请选择[打开]以及[使用PIN]和/或[使用图案]。
 [允许用户更改同一用户打印作业的PIN/图案]
[允许用户更改同一用户打印作业的PIN/图案]
设置如果用户反复输入错误的PIN或图案,是否允许用户通过发送作业来重置PIN或图案。选中此复选框后,本机将显示一个确认屏幕,询问是否重置PIN或图案。
 [允许用户使用电子邮件接收的新PIN/图案更改当前PIN/图案]
[允许用户使用电子邮件接收的新PIN/图案更改当前PIN/图案]
设置如果用户反复输入错误的图案或PIN,是否向用户的电子邮件地址发送新的PIN或图案,以便用户可以登录。选中此复选框后,本机将显示一个确认屏幕,询问是否重置PIN或图案。