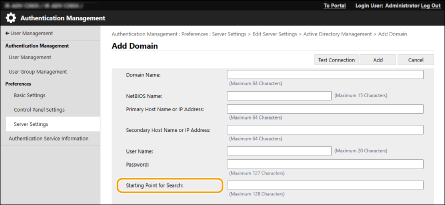
Změny v ukládání informací o serveru
Podpora zadávání úrovně při ověřování serveru Active Directory
Nyní můžete zadat umístění (úroveň) pro vyhledávání informací o uživateli při ověřování serveru služby Active Directory. Můžete nakonfigurovat nastavení tak, aby se ověřování týkalo pouze uživatelských účtů registrovaných v určité organizační jednotce (OU).
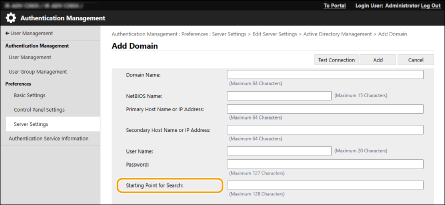
Podpora nastavení informací Microsoft Entra ID
Při ukládání informací o serveru nyní můžete nastavit informace Microsoft Entra ID.
 Zadání informací Microsoft Entra ID
Zadání informací Microsoft Entra ID
1 | Zaškrtněte políčko [Use Microsoft Entra ID]. |
2 | Klikněte na [Domain Settings]. Zobrazí se obrazovka [Microsoft Entra ID Domain Settings]. |
3 | Zadejte informace Microsoft Entra ID. 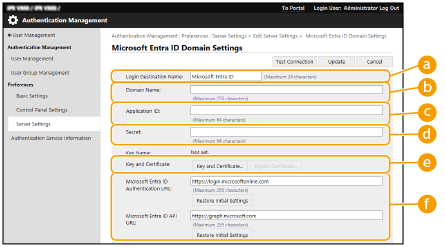  [Login Destination Name] [Login Destination Name]Zadejte jméno, které se má zobrazit v místě určení pro přihlášení. * Nelze použít řídicí znaky ani mezery.  [Domain Name] [Domain Name]Zadejte jméno domény služby Microsoft Entra ID, která je místem určení pro přihlášení.  [Application ID] [Application ID]Zadejte ID aplikace (klienta).  [Secret] [Secret]Zadejte tajný kód vygenerovaný službou Microsoft Entra ID. Nemusíte jej zadávat, pokud používáte [Key and Certificate].  [Key and Certificate] [Key and Certificate]Jestliže používáte klíč a certifikát, stiskněte tlačítko [Key and Certificate]. Stisknutím tlačítka [Export Certificate] můžete exportovat certifikát, který chcete uložit do služby Microsoft Entra ID.  [Microsoft Entra ID Authentication URL] a [Microsoft Entra ID API URL] [Microsoft Entra ID Authentication URL] a [Microsoft Entra ID API URL]Zadejte adresy URL. V závislosti na cloudovém prostředí může být nutné změnit nastavení. |
4 | Zadejte atributy. 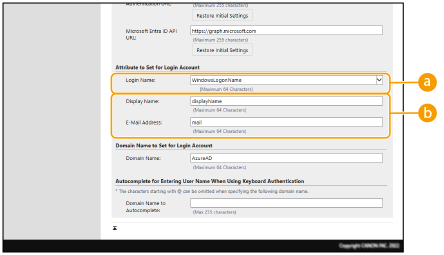  [Login Name] [Login Name]Z rozevírací nabídky vyberte atribut pro přihlašovací jméno každého uživatelského účtu na serveru. * Chcete-li zadat atribut, který není zobrazen v rozevírací nabídce, můžete jej zadat přímo. [WindowsLogonName]: Atribut displayName se získá ze služby Microsoft Entra ID. Atribut displayName se následujícím způsobem změní, a tím se vytvoří přihlašovací jméno: Z atributu displayName se odstraní mezery a následující znaky: * + , . / : ; < > = ? \ [ ] |. Odstraní se znak „@“ a všechny následující znaky. Řetězce znaků, které přesahují 20 znaků, se zkrátí na 20 znaků nebo méně. Příklad: Pokud je atribut userPrincipalName „user.002@mail.test“, přihlašovací jméno se změní na „user.002“. [Zobrazit jméno]: Atribut displayName získaný ze služby Microsoft Entra ID se stane přihlašovacím jménem. [userPrincipalName]: Atribut userPrincipalName získaný ze služby Microsoft Entra ID se stane přihlašovacím jménem. [userPrincipalName-Prefix]: Část atributu userPrincipalName získaného ze služby Microsoft Entra ID, která se nachází před znakem „@“, se stane přihlašovacím jménem. Příklad: Pokud je atribut userPrincipalName „user.002@mail.test“, přihlašovací jméno se změní na „user.002“.  [Display Name] a [E-Mail Address] [Display Name] a [E-Mail Address]Zadejte atributy zobrazovaného jména a e-mailové adresy každého uživatelského účtu na serveru. |
5 | Zadejte jméno domény místa určení pro přihlášení v položce [Domain Name] v části [Domain Name to Set for Login Account]. |
6 | Zadejte nastavení v položce [Autocomplete for Entering User Name When Using Keyboard Authentication] v části [Domain Name to Autocomplete]. Zadejte jméno domény, u které chcete provádět automatické dokončování. Obvykle zde nastavíte stejné jméno jako v položce [Domain Name]. |
7 | Kliknutím na možnost [Connection Test] otestujte připojení. |
8 | Klikněte na [Update]. Na displej se vrátí obrazovka [Edit Server Settings]. |