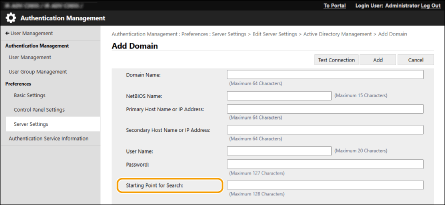
Ændringer af registrering af serveroplysninger
Understøttelse af angivelse af niveauet, når der foretages når Active Directory-servergodkendelse
Du kan angive lokationen (niveau) for at søge brugeroplysninger, når du foretage Active Directory-servergodkendelse. Du kan konfigurere indstillinger, så kun brugerkonti, som er registrereret for en specfik organisatorisk enhed (OU) skal godkendes.
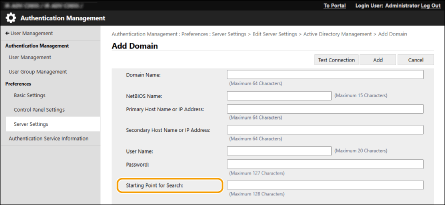
Support til indstilling af Microsoft Entra ID-information
Ved registrering af serverinformationer kan du nu indstille Microsoft Entra ID-information.
 Angivelse af Microsoft Entra ID-informationen
Angivelse af Microsoft Entra ID-informationen
1 | Markér afkrydsningsfeltet [Use Microsoft Entra ID]. |
2 | Klik på [Domain Settings]. Skærmbilledet [Microsoft Entra ID Domain Settings] vises. |
3 | Angiv Microsoft Entra ID-informationen. 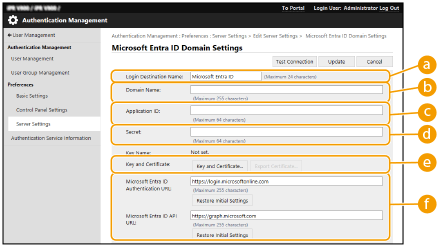  [Login Destination Name] [Login Destination Name]Indtast navnet, der skal vises på login-modtageren. * Du kan ikke anvende kontroltegn eller mellemrum.  [Domain Name] [Domain Name]Indtast domænenavnet for det Microsoft Entra ID, som er login-modtageren.  [Application ID] [Application ID]Indtast applikations-(klient)-ID’et.  [Secret] [Secret]Indtast den hemmelighed, der blev genereret af Microsoft Entra ID. Du behøver ikke indtaste dette, når [Key and Certificate] anvendes.  [Key and Certificate] [Key and Certificate]Tryk på [Key and Certificate], når du bruger en nøgle og et certifikat. Du kan trykke på [Export Certificate] for at eksportere det certifikat, der skal registreres på Microsoft Entra ID.  [Microsoft Entra ID Authentication URL] og [Microsoft Entra ID API URL] [Microsoft Entra ID Authentication URL] og [Microsoft Entra ID API URL]Indtast URL’erne. Afhængigt af dit cloudmiljø kan du være nødt til at ændre indstillingerne. |
4 | Angiv attributterne. 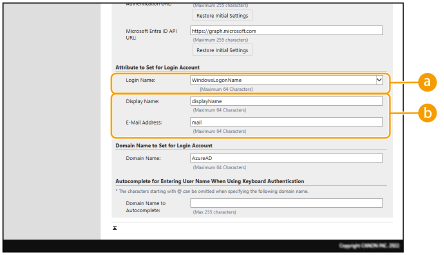  [Login Name] [Login Name]Gå til rullemenuen, og vælg attributten for login-navnet for hver brugerkonto på serveren. * Hvis du vil specificere en attribut, der ikke vises i rullemenuen, kan du indtaste den direkte. [WindowsLogonName]: displayName hentes fra Microsoft Entra ID. displayName ændres som følger for at oprette login-navnet: Mellemrum og følgende tegn slettes fra displayName: * + , . / : ; < > = ? \ [ ] |. "@" og eventuelle efterfølgende tegn slettes. Tegnstrenge, der overstiger 20 tegn, kortes ned til 20 tegn eller derunder. Eksempel: Når userPrincipalName er "user.002@mail.test," bliver login-navnet "user.002." [Vis navn]: displayName, der hentes fra Microsoft Entra ID, bliver login-navnet. [userPrincipalName]: userPrincipalName, der hentes fra Microsoft Entra ID, bliver login-navnet. [userPrincipalName-Prefix]: Delen før "@" i userPrincipalName, der hentes fra Microsoft Entra ID, bliver login-navnet. Eksempel: Når userPrincipalName er "user.002@mail.test," bliver login-navnet "user.002."  [Display Name] og [E-Mail Address] [Display Name] og [E-Mail Address]Indtast attributterne for det viste navn og e-mailadressen for hver brugerkonto på serveren. |
5 | Angiv domænenavnet for login-modtageren i [Domain Name] under [Domain Name to Set for Login Account]. |
6 | Angiv indstillingerne i [Autocomplete for Entering User Name When Using Keyboard Authentication] under [Domain Name to Autocomplete]. Indtast navnet på det domæne, som der skal udføres automatisk udfyldning for. Normalt skal der angives det samme navn, som blev indtastet i [Domain Name]. |
7 | Klik på [Connection Test] for at teste forbindelsen. |
8 | Klik på [Update]. Skærmen vender tilbage til skærmbilledet [Edit Server Settings]. |