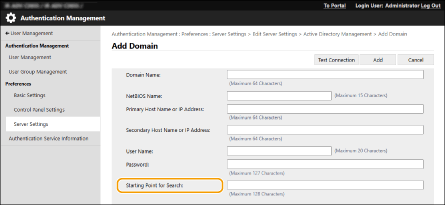
Wijzigingen in serverinformatieregistratie
Ondersteuning voor het opgeven van het niveau bij het uitvoeren van Active Directory-serververificatie
U kunt nu de locatie (niveau) opgeven om gebruikersinformatie te zoeken tijdens Active Directory-serververificatie. U kunt instellingen zodanig configureren dat alleen gebruikersaccounts die zijn geregistreerd bij een specifieke organisatie-eenheid, moeten worden geverifieerd.
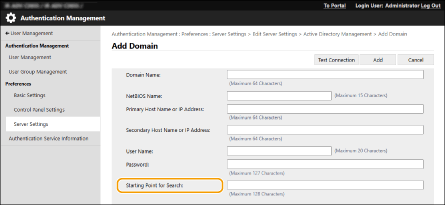
Ondersteuning van het instellen van Microsoft Entra ID-gegevens
U kunt nu Microsoft Entra ID-gegevens opgeven tijdens het registreren van servergegevens.
 De Microsoft Entra ID-gegevens opgeven
De Microsoft Entra ID-gegevens opgeven
1 | Schakel het selectievakje [Use Microsoft Entra ID] in. |
2 | Klik op [Domain Settings]. Het scherm [Microsoft Entra ID Domain Settings] wordt weergegeven. |
3 | Geef de Microsoft Entra ID-gegevens op. 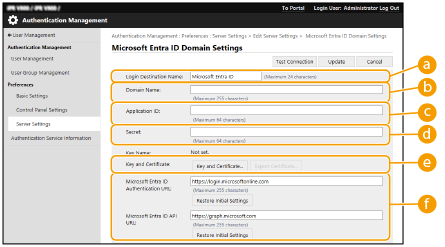  [Login Destination Name] [Login Destination Name]Voer de naam in die bij de aanmeldingsbestemming moet worden weergegeven. * U kunt geen besturingstekens of spaties gebruiken.  [Domain Name] [Domain Name]Voer de domeinnaam van de aanmeldingsbestemming Microsoft Entra ID in.  [Application ID] [Application ID]Voer de toepassings-ID (client-ID) in.  [Secret] [Secret]Voer het door Microsoft Entra ID gegenereerde geheim in. U hoeft dit niet te doen als u [Key and Certificate] gebruikt.  [Key and Certificate] [Key and Certificate]Druk op [Key and Certificate] als u een sleutel en certificaat gebruikt. Druk op [Export Certificate] om het in Microsoft Entra ID te registreren certificaat te exporteren.  [Microsoft Entra ID Authentication URL] en [Microsoft Entra ID API URL] [Microsoft Entra ID Authentication URL] en [Microsoft Entra ID API URL]Voer de URL's in. Afhankelijk van uw cloudomgeving moet u de instellingen mogelijk wijzigen. |
4 | Geef de attributen op. 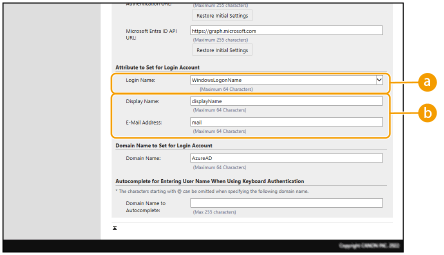  [Login Name] [Login Name]Kies uit het vervolgkeuzemenu het attribuut voor de aanmeldingsnaam van elke gebruiker op de server. * Als u een attribuut wilt opgeven dat niet in het vervolgkeuzemenu staat, kunt u het direct invoeren. [WindowsLogonName]: displayName wordt verkregen van Microsoft Entra ID. displayName wordt als volgt gewijzigd om de aanmeldingsnaam te maken: Spaties en de volgende tekens worden uit displayName verwijderd: * + , . / : ; < > = ? \ [ ] |. "@" en daaropvolgende tekens worden verwijderd. Tekenstrings langer dan 20 tekens worden gemaximeerd op 20 tekens of minder. Voorbeeld: als userPrincipalName 'user.002@mail.test' is, wordt de aanmeldingsnaam 'user.002'. [displayName]: displayName van Microsoft Entra ID wordt de aanmeldingsnaam. [userPrincipalName]: userPrincipalName van Microsoft Entra ID wordt de aanmeldingsnaam. [userPrincipalName-Prefix]: Het gedeelte vóór '@' in userPrincipalName verkregen van Microsoft Entra ID wordt de aanmeldingsnaam. Voorbeeld: als userPrincipalName 'user.002@mail.test' is, wordt de aanmeldingsnaam 'user.002'.  [Display Name] en [E-Mail Address] [Display Name] en [E-Mail Address]Voer de attributen in voor de weergavenaam en het e-mailadres van elke gebruikersaccount op de server. |
5 | Geef de domeinnaam van de aanmeldingsbestemming op in [Domain Name] onder [Domain Name to Set for Login Account]. |
6 | Geef de instellingen in [Autocomplete for Entering User Name When Using Keyboard Authentication] onder [Domain Name to Autocomplete] op. Voer de naam in van het domein waarvoor u Automatisch invullen wilt uitvoeren. Doorgaans is dit dezelfde naam die is ingevoerd in [Domain Name]. |
7 | Klik op [Connection Test] om de verbinding te testen. |
8 | Klik op [Update]. Het scherm [Edit Server Settings] verschijnt weer. |