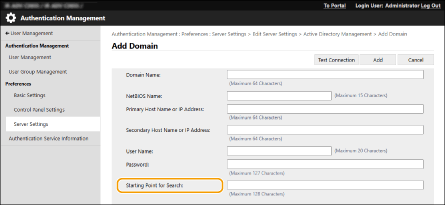
Изменения в регистрации информации сервера
Поддержка указания уровня при выполнении аутентификации сервера Active Directory
Теперь можно указывать расположение (уровень) для поиска информации о пользователе при выполнении аутентификации сервера Active Directory. Можно настроить параметры таким образом, чтобы аутентификация выполнялась только для учетных записей пользователей, зарегистрированных в определенном подразделении (OU).
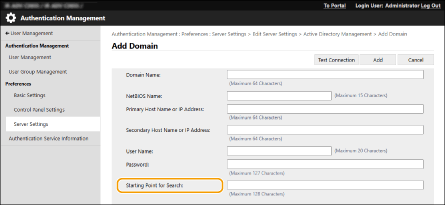
Поддержка задания информации о Microsoft Entra ID
При регистрации информации сервера можно задать информацию о Microsoft Entra ID.
 Указание информации о Microsoft Entra ID
Указание информации о Microsoft Entra ID
1 | Выберите флажок [Use Microsoft Entra ID]. |
2 | Выберите команду [Domain Settings]. Отобразится диалоговое окно [Microsoft Entra ID Domain Settings]. |
3 | Укажите информацию о Microsoft Entra ID. 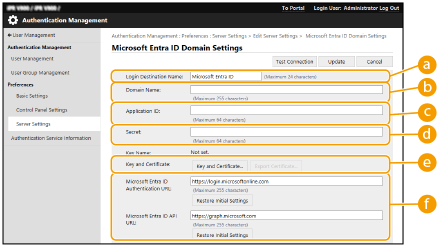  [Login Destination Name] [Login Destination Name]Введите имя, которое будет отображаться для местоположения входа в систему. *Запрещается использовать управляющие символы или пробелы.  [Domain Name] [Domain Name]Введите имя домена Microsoft Entra ID, который является доменом местоположения для входа в систему.  [Application ID] [Application ID]Введите ИД приложения (клиента).  [Secret] [Secret]Введите секрет, сгенерированный Microsoft Entra ID. Этот параметр не нужно вводить при использовании [Key and Certificate].  [Key and Certificate] [Key and Certificate]Нажмите [Key and Certificate] при использовании ключа и сертификата. Нажмите [Export Certificate], чтобы экспортировать сертификат для регистрации в Microsoft Entra ID.  [Microsoft Entra ID Authentication URL] и [Microsoft Entra ID API URL] [Microsoft Entra ID Authentication URL] и [Microsoft Entra ID API URL]Введите URL-адреса. В зависимости от облачной среды может потребоваться изменение параметров. |
4 | Укажите атрибуты. 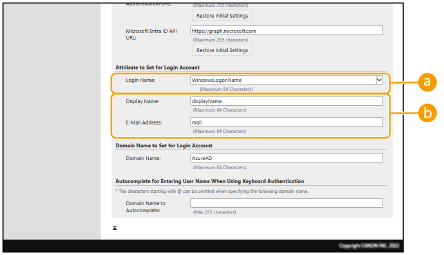  [Login Name] [Login Name]В раскрывающемся меню выберите атрибут для имени для входа в систему каждой учетной записи пользователя на сервере. *Для указания атрибута, не отображаемого в раскрывающемся меню, можно ввести его непосредственно. [WindowsLogonName]: отображаемое имя получают из Microsoft Entra ID. Оно изменяется следующим образом для создания имени для входа в систему. Пробелы и следующие символы удаляются из отображаемого имени: * + , . / : ; < > = ? \ [ ] |. @ и любые последующие символы удаляются. Строки с более чем 20 символами сокращаются до 20 символов или менее. Пример. Если userPrincipalName — user.002@mail.test, то имя для входа в систему будет user.002. [Отображаемое имя]: отображаемое имя, полученное из Microsoft Entra ID, становится именем для входа в систему. [userPrincipalName]: userPrincipalName, полученное из Microsoft Entra ID, становится именем для входа в систему. [userPrincipalName-Prefix]: часть перед знаком @ в userPrincipalName, полученном из Microsoft Entra ID, становится именем для входа в систему. Пример. Если userPrincipalName — user.002@mail.test, то имя для входа в систему будет user.002.  [Display Name] и [E-Mail Address] [Display Name] и [E-Mail Address]Введите атрибуты для отображаемого имени и адреса электронной почты каждой учетной записи пользователя на сервере. |
5 | Укажите имя домена местоположения входа в систему в [Domain Name] раздела [Domain Name to Set for Login Account]. |
6 | Укажите параметры в [Autocomplete for Entering User Name When Using Keyboard Authentication] раздела [Domain Name to Autocomplete]. Введите имя домена, для которого будет выполняться автоматическое завершение. Обычно задается то же имя, что установлено для [Domain Name]. |
7 | Нажмите [Connection Test] для проверки соединения. |
8 | Выберите команду [Update]. На дисплее снова отображается экран [Edit Server Settings]. |