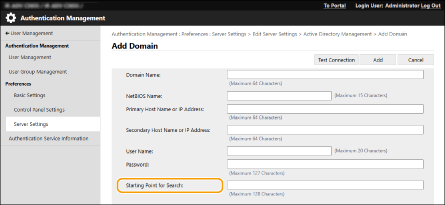
Ändringar i serverinformationens registrering
Stöd för att ange nivån när Active Directory-serverautentisering utförs
Du kan nu ange platsen (nivån) för att söka efter användarinformation när Active Directory-serverautentisering utförs. Inställningarna kan nu konfigureras så att endast användarkonton som är registrerade på en specifik organisationsenhet (OU), är föremål för autentisering.
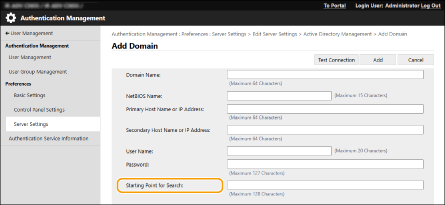
Stöd för inställningar av Microsoft Entra ID-information
När du registrerar serverinformation kan du nu ange Microsoft Entra ID-information.
 Ange Microsoft Entra ID-information
Ange Microsoft Entra ID-information
1 | Markera kryssrutan [Use Microsoft Entra ID]. |
2 | Klicka på [Domain Settings]. Skärmen [Microsoft Entra ID Domain Settings] visas. |
3 | Ange Microsoft Entra ID-informationen. 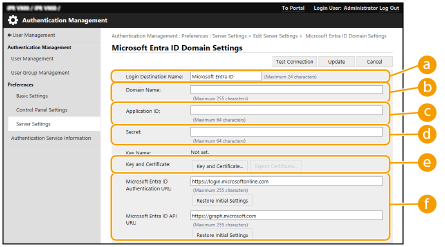  [Login Destination Name] [Login Destination Name]Ange namnet som ska visas på inloggningsdestinationen. * Du kan inte använda kontrolltecken eller blanksteg.  [Domain Name] [Domain Name]Skriv domännamnet för Microsoft Entra ID som är inloggningsdestinationen.  [Application ID] [Application ID]Ange applikations-ID (klient).  [Secret] [Secret]Ange hemligheten som genereras av Microsoft Entra ID. Du behöver inte ange detta när [Key and Certificate] används.  [Key and Certificate] [Key and Certificate]Tryck på [Key and Certificate] när du använder nyckel och certifikat. Du kan trycka på [Export Certificate] för att exportera certifikatet som ska registreras för Microsoft Entra ID.  [Microsoft Entra ID Authentication URL] och [Microsoft Entra ID API URL] [Microsoft Entra ID Authentication URL] och [Microsoft Entra ID API URL]Ange URL:erna. Beroende på din molnmiljö måste du kanske ändra inställningarna. |
4 | Ange attributen. 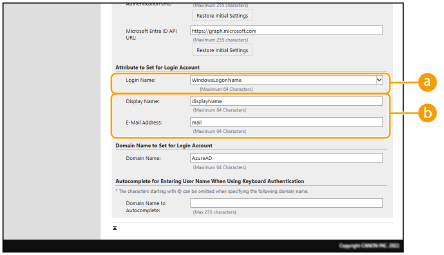  [Login Name] [Login Name]I rullgardinsmenyn väljer du attributet för inloggningsnamnet för alla användarkonton på servern. * Om du vill ange ett attribut som inte visas i rullgardinsmenyn skriver du det direkt. [WindowsLogonName]: displayName hämtas från Microsoft Entra ID. displayName ändras enligt följande för att skapa inloggningsnamnet: Blanksteg och följande tecken raderas från displayName: * + , . / : ; < > = ? \ [ ] |. ”@” och efterföljande tecken raderas. Teckensträngar som överskrider 20 tecken kortas ner till högst 20 tecken. Exempel: När userPrincipalName är ”user.002@mail.test” blir inloggningsnamnet ”user.002”. [Visa namn]: displayName som hämtas från Microsoft Entra ID blir inloggningsnamnet. [userPrincipalName]: userPrincipalName som hämtas från Microsoft Entra ID blir inloggningsnamnet. [userPrincipalName-Prefix]: Den del som står innan ”@” i userPrincipalName som hämtas från Microsoft Entra ID blir inloggningsnamnet. Exempel: När userPrincipalName är ”user.002@mail.test” blir inloggningsnamnet ”user.002”.  [Display Name] och [E-Mail Address] [Display Name] och [E-Mail Address]Ange attributen för visningsnamn och e-postadress för alla användarkonton på servern. |
5 | Ange domännamnet för inloggningsdestinationen i [Domain Name] under [Domain Name to Set for Login Account]. |
6 | Ange inställningarna i [Autocomplete for Entering User Name When Using Keyboard Authentication] under [Domain Name to Autocomplete]. Ange namnet på domänen som du vill slutföra automatiskt. Vanligen anges samma namn som anges i [Domain Name]. |
7 | Klicka på [Connection Test] för att testa anslutningen. |
8 | Klicka på [Update]. Skärmen återgår till [Edit Server Settings]. |