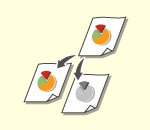
عمليات النسخ الأساسية
يشرح هذا القسم العمليات الأساسية للنسخ.
1
ضع المستند الأصلي. وضع المستندات الأصلية

إذا تم ضبط <ترتيب تلقائي> على <تشغيل>، يتم تعيين وضع الترتيب تلقائيًا عند وضع مستنداتك الأصلية في وحدة التغذية. <ترتيب تلقائي>
2
اضغط على <نسخ>. شاشة <الرئيسية>
3
أدخل عدد النُّسخ باستخدام المفاتيح الرقمية في شاشة ميزات النسخ الأساسية. شاشة ميزات النسخ الأساسية
4
حدد إعدادات النسخ حسب الضرورة.
تحديد النسخ بالألوان أو النسخ بالأبيض والأسود
تكبير النُّسخ أو تصغيرها
اختيار ورق النسخ
النسخ على الوجهين
ضبط جودة الصورة للنُّسخ
تحديد النسخ بالألوان أو النسخ بالأبيض والأسود
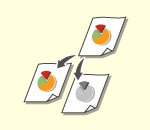
|
يُمكنك تحديد وضع الألوان المناسب للنسخ. يتيح لك هذا، على سبيل المثال، توفير مسحوق الحبر وذلك بنسخ المستندات الأصلية بالأبيض والأسود، أو نسخ تذاكر بلون واحد مثل الأحمر أو الأزرق لتحديد التاريخ الذي سيتم فيه توزيعها.
|
1
اضغط على <تحديد اللون>.
2
حدد اللون الذي ستنسخ به.
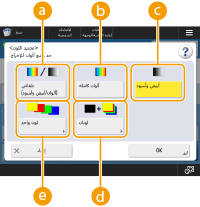
 <تلقائي (ألوان/أبيض وأسود)>
<تلقائي (ألوان/أبيض وأسود)>
يكتشف تلقائيًا لون المستند الأصلي. يتم نسخ الصفحات الملونة بأربع ألوان (CMYK)، وتُنسخ صفحات الأبيض والأسود باللون الأسود (K) فقط.
 <ألوان كاملة>
<ألوان كاملة>
للنسخ بأربعة ألوان (CMYK) بغض النظر عن لون المستند الأصلي.
 <أبيض وأسود>
<أبيض وأسود>
للنسخ باللون الأسود (K) فقط بغض النظر عن لون المستند الأصلي.
 <لونان>
<لونان>
نسخ بالأسود إضافة إلى اللون الذي تحدده. حدد <أحمر>، أو <أخضر>، أو <أزرق>، أو <أصفر>، أو <أرجواني>، أو <سماوي>.

يُمكنك تعيين إما استبدال لون غير اللون المحدد (أو لون مقارب له) بالأسود أو باللون الذي تحدده. <تحويل اللون الطيفي عند الطباعة بلونين>
 <لون واحد>
<لون واحد>
نسخ باللون الذي تحدده فقط. حدد <أحمر>، أو <أخضر>، أو <أزرق>، أو <أصفر>، أو <أرجواني>، أو <سماوي>.
مثال: في حال النسخ باللون الأحمر
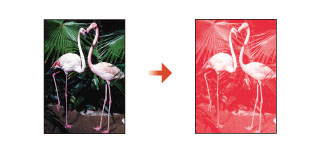
3
اضغط على <موافق>.

حتى إذا تم إعداد <تلقائي (ألوان/أبيض وأسود)> فقد لا يتم اكتشاف لون المستند الأصلي بشكلٍ صحيح.
قد يتم مسح المستند الأصلي بالأبيض والأسود ضوئيًا في وضع الألوان، بناءً على حالة المستند الأصلي وخلفيته. وفي حالة حدوث ذلك، اضبط وضع اللون على <أبيض وأسود>.
قد يتم مسح المستند الأصلي الملون ضوئيًا في وضع الأسود والأبيض، بناءً على حالة المستند الأصلي. وفي حالة حدوث ذلك، اضبط وضع اللون على <ألوان كاملة>.
عند تحديد الوضع تلقائي (ألوان/أبيض وأسود)، تُستخرج النسخ بالأبيض والأسود بنفس سرعة استخراج النسخ الملونة نفسها.
في حالة نسخ مستند بالأبيض والأسود في وضع <ألوان كاملة>، <لون واحد>، أو <لونان> سيتم اعتباره نسخة ملونة.
إذا قمت بمسح مستندات أصلية مختلفة الحجم ضوئيًا دون ضبط وضع "مستندات أصلية مختلفة الحجم" أو تحديد حجم ورق غير قياسي كحجم للورق، فقد لا يتمكن الجهاز من اكتشاف ما إذا كانت المستندات الأصلية بالألوان أم بالأبيض والأسود.
العودة لأعلى
تكبير النُّسخ أو تصغيرها
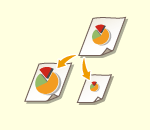
|
يمكنك تكبير النُّسخ أو تصغيرها من أحجام الورق القياسية إلى أحجام الورق القياسية الأخرى.
تكبير النُّسخ أو تصغيرها مع أحجام الورق القياسية
|
|
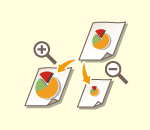
|
يمكنك التكبير أو التصغير بتحديد نسبة النسخ (%). يمكنك تحديد النسب الرأسية والأفقية كل على حدة.
تكبير النُّسخ أو تصغيرها بتحديد نسبة النسخ
|
|
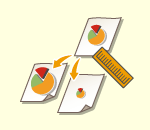
|
يمكنك التكبير أو التصغير بتحديد البعد النهائي، وكون الصورة الناتجة مناسبة للأبعاد. يمكنك تحديد الأبعاد الرأسية والأفقية كل على حدة.
تكبير النُّسخ أو تصغيرها بتحديد الأبعاد
|
|
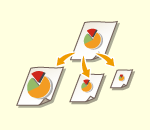
|
يمكنك التكبير أو التصغير حتى يتم الاحتواء تلقائيًا مع حجم الورق المحدد.
تكبير النُّسخ وتصغيرها لملاءمة حجم الورق
|
تكبير النُّسخ أو تصغيرها مع أحجام الورق القياسية
1
اضغط على <نسبة النسخ>.
2
للتصغير، حدد نسبة النسخ من  ، وللتكبير، حدد نسبة النسخ من
، وللتكبير، حدد نسبة النسخ من  ، واضغط على <موافق>.
، واضغط على <موافق>.
 ، وللتكبير، حدد نسبة النسخ من
، وللتكبير، حدد نسبة النسخ من  ، واضغط على <موافق>.
، واضغط على <موافق>./b_D02006_C.gif)

|
|
ضع المستند الأصلي أفقيًا عند التكبير بالطرق التالية مع وجود تكبير/تصغير معد مسبقًا: يعني وضع المستند الأصلي أفقيًا وضع المستند الأصلي مع جعل الجانب الأطول جانبيًا.
A4 → A3
A5 → A3
|
العودة لأعلى
تكبير النُّسخ أو تصغيرها بتحديد نسبة النسخ
1
اضغط على <نسبة النسخ>.
2
حدد نسبة النسخ واضغط على <موافق>.
/b_D02007_C.gif)

لتحديد النسب الرأسية والأفقية كل على حدة، اضغط على <نسبة س/ص> ثم حدد النسب لكل منها. بناءً على النسبة، قد يتم تدوير الصورة الموجودة في النسخة المطبوعة بزاوية 90 درجة.

إذا حددت <نسبة س-ص تلقائية>، فحدد الورق في <تحديد ورق>. إذا لم تحدد حجم الورق، يتم تعيين نسبة النسخ تلقائيًا لتتناسب مع الورق المحمل في درج الورق 1.
العودة لأعلى
تكبير النُّسخ أو تصغيرها بتحديد الأبعاد
1
اضغط على <نسبة النسخ>.
2
اضغط على <تعيين حسب الطول>.
/b_D02008_C.gif)
3
أدخل الأبعاد واضغط على <موافق>.
اضغط على <حجم المستند الأصلي> لإدخال بُعد المستند الأصلي، واضغط على <حجم النسخ> لإدخال بُعد الإخراج.
من أجل كل من <حجم المستند الأصلي> و<حجم النسخ>، أدخل إما البعد الرأسي وإما البعد الأفقي. على سبيل المثال، إذا أدخلت البعد الرأسي الخاص بـ <حجم المستند الأصلي>، فأدخل البعد الرأسي لـ <حجم النسخ> أيضًا.

لتحديد البعد الرأسي والبعد الأفقي كل على حدة، اضغط على <مستقل س/ص> ثم حدد الأبعاد لكل منها.
يحسب الجهاز تلقائيًا نسبة النسخ (التصغير/التكبير) الصحيحة بناءً على القيم التي أدخلتها. ومع ذلك، قد يتم اقتطاع الصورة الأصلية قليلاً وفقًا لحجم الورق.
يحول الجهاز الأحجام المحددة إلى نسبة نسخ (تصغير/تكبير) (%) باستخدام المعادلة التالية. (يتم تقريب النتيجة إلى أقرب عدد صحيح.)
نسبة النسخ (التصغير/التكبير) (%) = (حجم النسخ (إخراج البيانات)/الحجم الأصلي) x 100
العودة لأعلى
تكبير النُّسخ وتصغيرها لملاءمة حجم الورق
1
اضغط على <تحديد ورق>.
2
حدد الورق واضغط على <موافق>.
3
اضغط على <نسبة النسخ>.
4
اضغط على <تلقائي>  <موافق>.
<موافق>.
 <موافق>.
<موافق>./b_D02009_C.gif)

|
|
عند النسخ بنسبة نسخ متساوية على ورق بنفس حجم المستند الأصلي، قد تُفقد حواف الصورة المنسوخة بشكلٍ طفيف. لتجنب حدوث هذا، صغّر حجم الصورة بالضغط على <نسبة النسخ>
 <احتواء ضمن الصفحة> للحصول على الحواف المفقودة من الصورة. <احتواء ضمن الصفحة> للحصول على الحواف المفقودة من الصورة.إذا حددت <احتواء ضمن الصفحة>، يتم ضبط <تبديل> تلقائيًا على <المنتصف>.
لا يمكنك مسح المستندات الأصلية الشفافة للغاية ضوئيًا، مثل الورق الشفاف، باستخدام الضبط التلقائي لنسبة النسخ. استخدم وضع التعيين المسبق للتكبير/التصغير أو التكبير/التصغير بالنسبة المئوية بدلاً من ذلك.
إذا قمت بتعيين <تلقائي>، فعليك تحديد حجم الورق يدويًا. إذا لم تحدد حجم الورق، يتم تعيين نسبة النسخ تلقائيًا لتتناسب مع حجم الورق المحمل في درج الورق 1.
|
العودة لأعلى
اختيار ورق النسخ
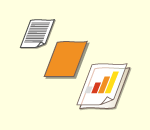
|
إذا أردت نسخ مستندات أصلية بالحجم الحر أو مستندات أصلية عالية الشفافية، أو إذا كنت تريد النسخ على الورق الموضوع في الدرج متعدد الأغراض، فأنت بحاجة إلى تحديد الورق يدويًا.
|
1
اضغط على <تحديد ورق>.
2
حدد الورق واضغط على <موافق>.
الضغط على  يمكِّنك من تأكيد المعلومات المفصلة الخاصة بالورق المحدد.
يمكِّنك من تأكيد المعلومات المفصلة الخاصة بالورق المحدد.
 يمكِّنك من تأكيد المعلومات المفصلة الخاصة بالورق المحدد.
يمكِّنك من تأكيد المعلومات المفصلة الخاصة بالورق المحدد.

|
عندما يتم عرض شاشة تحديد حجم المستند الأصليإذا تم ضبط <تحديد ورق> على <تلقائي>، فقد يتم عرض شاشة تحديد حجم المستند الأصلي. يتم عرض هذا لأن حجم المستند الأصلي لا يمكن التحقق منه ولا يمكن تحديد الورق تلقائيًا عندما يتم وضع مستندات أصلية عالية الشفافية أو مستندات أصلية ذات خلفيات قاتمة اللون للغاية أو مستندات أصلية صغيرة الحجم. حدد حجم المستند الأصلي، أو حجمًا يقارب حجم المستند الأصلي.
إذا تم ضبط <التحديد التلقائي لمصدر الورق> على <إيقاف> لمصدر ورق معين، فلا يمكنك عمل نُسخ على الورق المحمل في مصدر الورق هذا عند ضبط <تحديد ورق> على <تلقائي>. <التحديد التلقائي لمصدر الورق>
أيضًا، حتى إذا تم ضبط <التحديد التلقائي لمصدر الورق> على <تشغيل> لمصدر ورق، بناءً على نوع الورق، فقد لا يتم التحديد التلقائي للورق. ولاستخدام الورق المحمل في درج ورق تعذر إجراء تحديد الورق التلقائي له، قم بتحديد درج الورق يدويًا. |

|
|
احرص على تحديد نوع الورق تحديدًا صحيحًا. إذا لم يتم تحديد نوع الورق تحديدًا صحيحًا، قد يؤثر سلبًا على جودة الصورة. إذا تطلب الأمر الصيانة، فاتصل بالوكيل أو مندوب الصيانة.
كن حريصًا عند نسخ المستند الأصلي الذي به صورة تمتد بشكل كامل إلى الحواف. إذا قمت بالنسخ على الورق ذي الحجم نفسه، فقد يتم اقتطاع إطار الصورة الأصلية بشكل طفيف في النسخة. لمزيد من المعلومات حول المقدار الذي قد يتم اقتطاعه، انظر مواصفات الجهاز.
|
العودة لأعلى
النسخ على الوجهين
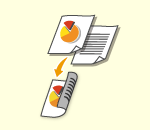
|
يمكنك نسخ مستندات أصلية ذات وجه واحد على كلا وجهيْ الورقة. يمكنك أيضًا نسخ مستند أصلي ذي وجهين على كلا وجهيْ الورقة أو على ورقتين منفصلتين.
نسخ المستند ذي الوجه الواحد على الوجهين
نسخ المستند ذي الوجهين على الوجهين
نسخ المستند ذي الوجهين على وجه واحد
|

|
|
ضع المستند الأصلي في التوجيه الصحيح كما هو موضح في الرسومات التوضيحية أدناه.
/b_C02050.gif)
يتعذر وضع المستندات الأصلية ذات الورق الثقيل أو الخفيف في وحدة التغذية. ضع المستند الأصلي على اللوح الزجاجي. في هذه الحالة، ضع المستند الأصلي في التوجيه الصحيح كما هو مبين في الرسومات التوضيحية أدناه.
/b_C02051.gif)
عند إعداد النُّسخ ذات الوجهين، تكون وظائف بعض الإعدادات مثل حجم الورق ونوعه محدودة. للمزيد من المعلومات، راجع مواصفات الجهاز.
|

|
|
يمكن فقط استخدام الورق بحجم A4 <للكتب
 ذات الوجهين>. ذات الوجهين>.ضع مستنداتك الأصلية على اللوح الزجاجي عند استخدام <كتاب
 ذو وجهين>. ذو وجهين>. |
نسخ المستند ذي الوجه الواحد على الوجهين
عند نسخ مستند أصلي طويل أفقيًا، ضع المستند الأصلي في الاتجاه العرضي.
1
اضغط على <خيارات>  <إعدادات على الوجهين>.
<إعدادات على الوجهين>.
 <إعدادات على الوجهين>.
<إعدادات على الوجهين>.2
اضغط على <وجه واحد  وجهين>.
وجهين>.
/b_D02010_C.gif)
3
اضبط <تنسيق نسخ الإنهاء> واضغط على <موافق>.
لتغيير اتجاه الطباعة، اضغط على <تعيين التفاصيل>. حدد <نوع الكتاب> لجعل الجوانب الأمامية والخلفية للنسخة المطبوعة لها الاتجاه العلوي السفلي نفسه. حدد <نوع التقويم>، ليكون وجها النسخة المطبوعة الأمامي والخلفي على الاتجاهات المقابلة العلوية السفلية.
العودة لأعلى
نسخ المستند ذي الوجهين على الوجهين
1
اضغط على <خيارات>  <إعدادات على الوجهين>.
<إعدادات على الوجهين>.
 <إعدادات على الوجهين>.
<إعدادات على الوجهين>.2
اضغط على <وجهين  وجهين>.
وجهين>.
/b_D02011_C.gif)
3
اضبط <نوع المستند الأصلي> و<تنسيق نسخ الإنهاء>، واضغط على<موافق>.
لتحديد اتجاه المستند الأصلي وتغيير اتجاه الطباعة، اضغط على <تعيين التفاصيل>. حدد <نوع الكتاب> عندما يكون للجانبين الأمامي والخلفي من المستند الأصلي نفس الاتجاه من أعلى لأسفل. حدد <نوع التقويم> عندما يكون الوجهان الأمامي والخلفي للمستند الأصلي على الاتجاهين المقابلين من أعلى لأسفل. يمكنك أيضًا ضبط اتجاه الصفحة للنسخة المطبوعة بواسطة <نوع الكتاب> أو <نوع التقويم>.
العودة لأعلى
نسخ المستند ذي الوجهين على وجه واحد
ضع المستند الأصلي في وحدة التغذية.
1
اضغط على <خيارات>  <إعدادات على الوجهين>.
<إعدادات على الوجهين>.
 <إعدادات على الوجهين>.
<إعدادات على الوجهين>.2
اضغط على <وجهين  وجه واحد>.
وجه واحد>.
/b_D02012_C.gif)
3
اضبط <نوع المستند الأصلي> واضغط على <موافق>.
لتحديد اتجاه المستند الأصلي، اضغط على <تعيين التفاصيل>. حدد <نوع الكتاب> عندما يكون للجانبين الأمامي والخلفي من المستند الأصلي نفس الاتجاه من أعلى لأسفل. حدد <نوع التقويم> عندما يكون الوجهان الأمامي والخلفي للمستند الأصلي على الاتجاهين المقابلين من أعلى لأسفل.
العودة لأعلى
ضبط جودة الصورة للنُّسخ
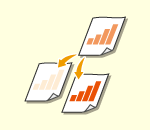
|
يمكنك ضبط كثافة المستند بالكامل. على سبيل المثال، يمكنك زيادة كثافة النسخة من قراءة الرموز الباهتة المكتوبة بالقلم الرصاص بسهولة.
ضبط كثافة النسخ
|
|
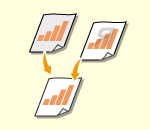
|
يمكنك ضبط كثافة الخلفية. يمكنك هذا من إعداد نُسخ واضحة من المستندات الأصلية مثل الصحف أو المستندات الأصلية ذات الخلفيات الملونة.
ضبط كثافة خلفية النُّسخ
|
ضبط كثافة النسخ
1
اضغط على <خيارات>  <الكثافة>.
<الكثافة>.
 <الكثافة>.
<الكثافة>.2
اضبط الكثافة ثم اضغط على <موافق>.
اضغط على  لتقليل الكثافة. اضغط على
لتقليل الكثافة. اضغط على  لزيادة الكثافة.
لزيادة الكثافة.
 لتقليل الكثافة. اضغط على
لتقليل الكثافة. اضغط على  لزيادة الكثافة.
لزيادة الكثافة.العودة لأعلى
ضبط كثافة خلفية النُّسخ
1
اضغط على <خيارات>  <الكثافة>.
<الكثافة>.
 <الكثافة>.
<الكثافة>.2
اضغط على <ضبط> في <كثافة الخلفية>.
/b_D02016_C.gif)
لضبط الخلفية تلقائيًا، اضغط على <تلقائي> ثم انتقل إلى الخطوة 4.
3
اضبط الكثافة ثم اضغط على <موافق>.
اضغط على <-> لتقليل كثافة الخلفية بالكامل. اضغط على <+> لزيادة كثافة الخلفية بالكامل.

تبعًا لألوان المستندات الأصلية، قد تتأثر أجزاء أخرى غير الخلفية.
اضغط على <+> لمسح. النص الأزرق ضوئيًا للمستندات مثل الإيصالات أو الفواتير بوضوح.
اضغط على <-> لإزالة الخلفية عند مسح المستندات ضوئيًا مثل الصحف أو المستندات الأصلية ذات الخلفية الملونة.
إذا ضغطت على <ضبط>  <ضبط كل لون>، يُمكنك ضبط كثافة الخلفية لكل لون.
<ضبط كل لون>، يُمكنك ضبط كثافة الخلفية لكل لون.
 <ضبط كل لون>، يُمكنك ضبط كثافة الخلفية لكل لون.
<ضبط كل لون>، يُمكنك ضبط كثافة الخلفية لكل لون.4
اضغط على <موافق>.
العودة لأعلى
 قم بتأكيد الإعدادات قبل النسخ
قم بتأكيد الإعدادات قبل النسخ
إذا ضغطت على <تحقق من الإعدادات>، يتم عرض قائمة الإعدادات المخصصة.
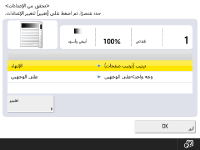
إذا حددت إعدادًا في القائمة وضغطت على <تغيير>، يمكنك تغيير الإعداد.
5
اضغط على  (بدء).
(بدء).
 (بدء).
(بدء).يبدأ النسخ.
لإلغاء النسخ، اضغط على <إلغاء> أو  (إيقاف). إلغاء النسخ
(إيقاف). إلغاء النسخ
 (إيقاف). إلغاء النسخ
(إيقاف). إلغاء النسخيمكِّنك الضغط على  أو
أو  خلال النسخ من ضبط الكثافة.
خلال النسخ من ضبط الكثافة.
 أو
أو  خلال النسخ من ضبط الكثافة.
خلال النسخ من ضبط الكثافة. عندما يتم عرض <اضغط على مفتاح [بدء] لإجراء مسح ضوئي للمستند الأصلي التالي.>
عندما يتم عرض <اضغط على مفتاح [بدء] لإجراء مسح ضوئي للمستند الأصلي التالي.>
ضع المستند الأصلي التالي واضغط على  (بدء). بعد المسح الضوئي لكل المستندات الأصلية، اضغط على <بدء النسخ> لبدء النسخ.
(بدء). بعد المسح الضوئي لكل المستندات الأصلية، اضغط على <بدء النسخ> لبدء النسخ.
 (بدء). بعد المسح الضوئي لكل المستندات الأصلية، اضغط على <بدء النسخ> لبدء النسخ.
(بدء). بعد المسح الضوئي لكل المستندات الأصلية، اضغط على <بدء النسخ> لبدء النسخ.

|
حجز نسخةيمكن إجراء المسح الضوئي مقدمًا، حتى لو كان الجهاز يستعد للطباعة أو كان يقوم بالطباعة. تسمى هذ الوظيفة "النسخة المحجوزة". على سبيل المثال، لعمل نسخة محجوزة أثناء الطباعة أو أثناء عرض شاشة الانتظار، اضغط على <إغلاق>، وحدد إعدادات النسخ بالطريقة العادية، ثم اضغط على
 (بدء). (بدء).يمكنك تحديد ما يقارب 50 مهمة ليتم حجزها، بما في ذلك المهمة الحالية. ومهام النسخ التي توقفت ليست متضمنة في هذا العدد.
|
<<عام>>  <إعدادات إخراج الورق>
<إعدادات إخراج الورق>
 <إعدادات إخراج الورق>
<إعدادات إخراج الورق>