
إعداد الشاشة والعمليات للمسح الضوئي للحفظ
عند الضغط على <مسح ضوئي وتخزين> على الشاشة <الصفحة الرئيسية>، والضغط على <الشبكة> أو <وسائط الذاكرة> لمسح المستندات الأصلية ضوئيًا، فسوف تظهر شاشة الإعداد التالية.

اضغط على هذه الأيقونة لتسجيل الإعدادات الحالية في <إعدادات المفضلة> من  أو في الشاشة الرئيسية. تسجيل الإعدادات والوجهات المستخدمة بشكل متكرر كأزرار شخصية/أزرار مشتركة في الشاشة <الرئيسية>
أو في الشاشة الرئيسية. تسجيل الإعدادات والوجهات المستخدمة بشكل متكرر كأزرار شخصية/أزرار مشتركة في الشاشة <الرئيسية>
 أو في الشاشة الرئيسية. تسجيل الإعدادات والوجهات المستخدمة بشكل متكرر كأزرار شخصية/أزرار مشتركة في الشاشة <الرئيسية>
أو في الشاشة الرئيسية. تسجيل الإعدادات والوجهات المستخدمة بشكل متكرر كأزرار شخصية/أزرار مشتركة في الشاشة <الرئيسية> <إعدادات المفضلة>
<إعدادات المفضلة>
سَجِّلْ إعدادات المسح الضوئي المستخدمة بصورة متكررة هنا مقدمًا لسهولة تذكرها عند الحاجة إليها.
 حالة الإعدادات الحالية وأزرار الإعداد
حالة الإعدادات الحالية وأزرار الإعداد
يتم عرض حالة الإعداد مثل دقة الشاشة وحجم المسح الضوئي. احرص على تأكيد الإعدادات للمسح الضوئي بصورة صحيحة. لتغيير الإعدادات، اضغط على الزر الموجود أسفل قسم العرض. لمعلومات عن تنسيقات الملفات، راجع خيارات النظام.
يُمكنك تحديد وضع الألوان المناسب للمسح الضوئي بالضغط على <تحديد اللون>. كما يمكنك تحديد إعدادات المسح الضوئي التالية:
<تلقائي (ألوان/تدرج الرمادي)>، <تلقائي (ألوان/أبيض وأسود)>، <ألوان كاملة>، <تدرج الرمادي>، <أبيض وأسود>
بناءً على حالة المستند الأصلي الملون، قد يتم اكتشافه باللونين الأسود والأبيض عند المسح الضوئي، حتى إذا قمت بضبط <تلقائي (ألوان/تدرج الرمادي)> أو <تلقائي (ألوان/أبيض وأسود)>. لتجنب ذلك، اضبط وضع اللون على <ألوان كاملة>.
عند تعذر معرفة حجم المستند الأصلي باستخدام <تلقائي>، أو عند وجود ضرورة لتحديد حجم مخصص، اضغط على <حجم المسح الضوئي> وحدد حجم المستند الأصلي الذي سيتم مسحه ضوئيًا.
اضبط <الدقة> على الدقة العالية عندما ترغب في المسح الضوئي للمستند الأصلي بوضوح، واضبط <الدقة> على الدقة المنخفضة عندما ترغب في خفض حجم الملف.
اضغط على <تنسيق الملف> لاختيار تنسيق الملف لتحويله وفقًا للغرض والبيئة.
 <خيارات>
<خيارات>
تُمكّنك من تحديد إعدادات الوظائف التي لا تظهر في  /
/ . لمعرفة التفاصيل الخاصة بكل عنصر إعداد، راجع خيارات.
. لمعرفة التفاصيل الخاصة بكل عنصر إعداد، راجع خيارات.
 /
/ . لمعرفة التفاصيل الخاصة بكل عنصر إعداد، راجع خيارات.
. لمعرفة التفاصيل الخاصة بكل عنصر إعداد، راجع خيارات. <استعادة إعدادات افتراضية>
<استعادة إعدادات افتراضية>
لتغيير إعدادات المسح الضوئي في قيم الإعدادات المسجلة في <تغيير الإعدادات الافتراضية>. <تغيير الإعدادات الافتراضية>
 <إلغاء>
<إلغاء>
إلغاء إعدادات المسح الضوئي والعودة إلى شاشة اختيار الملف.
 أزرار إعدادات الوظائف
أزرار إعدادات الوظائف
يتم عرض الأزرار الأكثر تكرارًا في الاستخدام. يتم عرض حالة الإعداد على الأزرار. لتغيير الإعدادات، اضغط على الزر المطلوب.
عند الضغط على <نوع المستند الأصلي>، يمكنك اختيار وضع المسح الضوئي يدويًا وفقًا لنوع المستندات الأصلية مثل المواد التي تحتوي على خطابات فقط ومجلات بها صور. لضبط مستوى أولوية معالجة النص/الصورة، اضغط على <ضبط المستوى>  حدد <أولوية النص> أو <أولوية الصورة>.
حدد <أولوية النص> أو <أولوية الصورة>.
 حدد <أولوية النص> أو <أولوية الصورة>.
حدد <أولوية النص> أو <أولوية الصورة>.عند الضغط على <الكثافة>، يمكنك تعديل كثافة المستند الأصلي.
عند الضغط على <إعدادات أصل على الوجهين>، يمكنك المسح الضوئي تلقائيًا لكل من الجوانب الأمامية والخلفية للمستند الأصلي.
عند الضغط على <اسم الملف>، يمكنك تحديد اسم ملف للملف الذي تقوم بحفظه.
لا يمكنك استخدام الحروف التالية في اسم الملف: \ / : , * ? " < > |. كما لا يمكنك استخدام . (نقطة) أو مسافة للحرف الأول أو الأخير من اسم الملف.
إذا لم تحدد أي شيء، فسيتم تحديد التاريخ والوقت المحفوظيْن تلقائيًا كاسم للملف. على سبيل المثال، في حالة حفظ ملف بتنسيق JPEG في الساعة 1:05:12 م في يوم 30 أكتوبر 2015، فسيكون اسم الملف هو "20151030130512.jpg."

وإذا كان اسم الملف طويلاً جدًا، فقد تتجاوز السلسلة (المسار) الذي يشير إلى موقع الملف الحدَّ الأقصى البالغ 256 حرفًا مما يسبب عدم تحديد الملف.
وإذا أدخلتَ اسم ملف موجودًا بالفعل في مكان الحفظ، فستتم إضافة رقم من (1) إلى (9) لاسم الملف، على سبيل المثال "a(1).pdf." (باستثناء الملفات الموجودة في علبة البريد)
إذا تم اختيار <تقسيم إلى صفحات> عند تحديد تنسيق الملف، فستتم إضافة رقم صفحة مكوَّن من ثلاثة أرقام إلى نهاية اسم الملف. بالنسبة لملف يحمل اسم "a.pdf"، مثلاً، سيتم تقسيم الملف إلى "a_001.pdf" و"a_002.pdf" و"a_003.pdf" عند حفظه.

|
|
يتم عرض عدد الصفحات المتبقية إذا تم تعيين حد للصفحات بواسطة إدارة معرف القسم. لمعلومات عن ضبط إدارة مُعرّف القسم وحدود الصفحات، راجع تكوين إعدادات إدارة معرف القسم.
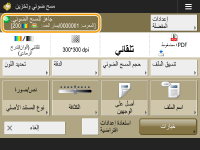
|

