Μπορείτε να διατηρήσετε προσωρινά δεδομένα εκτύπωσης στη συσκευή και να τα εκτυπώσετε από τον πίνακα ελέγχου όταν απαιτείται.
Μπορείτε, επίσης, να ρυθμίσετε τη συσκευή έτσι ώστε να διατηρεί πάντα τα δεδομένα εκτύπωσης. Η λειτουργία Ασφαλούς εκτύπωσης μπορεί να χρησιμοποιηθεί ακόμα και όταν η ρύθμιση Βεβιασμένης αναμονής είναι απενεργοποιημένη.
Εκτύπωση εγγράφων που διατηρούνται στη συσκευή
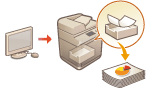
|

|
|
Τα έγγραφα που διατηρούνται (συμπεριλαμβανομένων των εγγράφων ασφαλούς εκτύπωσης) αποθηκεύονται ακόμη και αν απενεργοποιηθεί η συσκευή.
Έχετε υπόψη ότι τα έγγραφα διαγράφονται αυτόματα μετά από ένα ορισμένο χρονικό διάστημα. Συμβουλευτείτε τον διαχειριστή σας για να μάθετε τη διάρκεια αυτού του χρονικού διαστήματος.
|

|
|
Προκειμένου να αναγκάσετε τη συσκευή να διατηρήσει δεδομένα εκτύπωσης, πρέπει να διαμορφώσετε τις ρυθμίσεις εκ των προτέρων. Διαμόρφωση των ρυθμίσεων εκτύπωσης βεβιασμένης αναμονής
Για πληροφορίες σχετικά με το πλήθος των εργασιών που μπορούν να διατηρηθούν και το μέγιστο μέγεθος αρχείου, ανατρέξτε στην ενότητα Λειτουργίες εκτύπωσης.
|
1
Πατήστε <Εκτύπωση>. Οθόνη <Αρχική>
2
Επιλέξτε ένα έγγραφο.
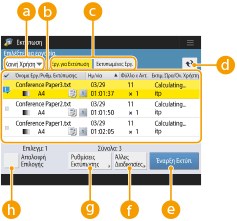
 <Προσωπική>/<Κοινή Χρήση>/<Ομάδα>
<Προσωπική>/<Κοινή Χρήση>/<Ομάδα>
<Προσωπική>: Εμφανίζει τα έγγραφα που έστειλε ο συνδεδεμένος χρήστης.
<Κοινή Χρήση>: Εμφανίζονται τα έγγραφα που διατηρούνται με συγκεκριμένες προϋποθέσεις, σύμφωνα με τις ρυθμίσεις αναγκαστικής διατήρησης. Όλοι οι χρήστες μπορούν να προβάλλουν/εκτυπώσουν αυτά τα έγγραφα.
<Ομάδα>: Εμφανίζει τα έγγραφα που έχουν τις ίδιες πληροφορίες ομάδας με τον συνδεδεμένο χρήστη. Χρησιμοποιεί τους κωδικούς τμημάτων για τον προσδιορισμό των ομάδων.
 Λίστα εγγράφων
Λίστα εγγράφων
Τα έγγραφα που ταιριάζουν με τον επιλεγμένο τύπο εγγράφου στην αναδιπλούμενη λίστα  και οι σχετικές πληροφορίες τους εμφανίζονται σε μορφή λίστας.
και οι σχετικές πληροφορίες τους εμφανίζονται σε μορφή λίστας.
 και οι σχετικές πληροφορίες τους εμφανίζονται σε μορφή λίστας.
και οι σχετικές πληροφορίες τους εμφανίζονται σε μορφή λίστας.Όταν επιλέξετε ένα έγγραφο, εμφανίζεται η ένδειξη  που σημαίνει «επιλεγμένο». Όταν είναι επιλεγμένα πολλαπλά έγγραφα, οι αριθμοί στο κέντρο του
που σημαίνει «επιλεγμένο». Όταν είναι επιλεγμένα πολλαπλά έγγραφα, οι αριθμοί στο κέντρο του  εμφανίζονται ως 1, 2, 3 ... ανάλογα με τη σειρά επιλογής. Όταν πατήσετε σε ένα επιλεγμένο έγγραφο, η επιλογή ακυρώνεται.
εμφανίζονται ως 1, 2, 3 ... ανάλογα με τη σειρά επιλογής. Όταν πατήσετε σε ένα επιλεγμένο έγγραφο, η επιλογή ακυρώνεται.
Πατήστε <Ημνία/Ώρα> για να ταξινομήσετε τα έγγραφα κατά ημερομηνία/ώρα, με αύξουσα ( ) ή φθίνουσα (
) ή φθίνουσα ( ) σειρά.
) σειρά.
 ) ή φθίνουσα (
) ή φθίνουσα ( ) σειρά.
) σειρά.Εάν συνδεθείτε με διαχείριση ατομικής πιστοποίησης, διατηρούνται οι τελευταίες ρυθμίσεις ταξινόμησης. Λίστα στοιχείων που μπορείτε να εξατομικεύσετε
Τα έγγραφα ασφαλούς και κρυπτογραφημένης ασφαλούς εκτύπωσης, εμφανίζουν την ένδειξη  δίπλα στον αριθμό φύλλων x αριθμό αντιγράφων στη λίστα εργασιών.
δίπλα στον αριθμό φύλλων x αριθμό αντιγράφων στη λίστα εργασιών.
Αν το <Εμφάνιση Προειδοποίησης σε Οθόνη Λίστας Εργασιών> έχει ρυθμιστεί στο <On> στις <Ρυθμίσεις Προειδοποίησης για Εργασίες σε Αναμονή>, εμφανίζεται η ένδειξη  στη λίστα εργασιών για τα έγγραφα που ταιριάζουν στις συγκεκριμένες προϋποθέσεις. Αν το <Εμφάνιση Προειδοποίησης σε Οθόνη Λίστας Εργασιών> έχει ρυθμιστεί στο <On> στις ρυθμίσεις <Ρυθμίσεις Προειδοποίησης για Εργασίες σε Αναμονή>, εμφανίζεται ένα προειδοποιητικό αναδυόμενο παράθυρο κατά τη διάρκεια της εκτύπωσης, για τα έγγραφα που ταιριάζουν στις συγκεκριμένες προϋποθέσεις. <Ρυθμίσεις Προειδοποίησης για Εργασίες σε Αναμονή>
στη λίστα εργασιών για τα έγγραφα που ταιριάζουν στις συγκεκριμένες προϋποθέσεις. Αν το <Εμφάνιση Προειδοποίησης σε Οθόνη Λίστας Εργασιών> έχει ρυθμιστεί στο <On> στις ρυθμίσεις <Ρυθμίσεις Προειδοποίησης για Εργασίες σε Αναμονή>, εμφανίζεται ένα προειδοποιητικό αναδυόμενο παράθυρο κατά τη διάρκεια της εκτύπωσης, για τα έγγραφα που ταιριάζουν στις συγκεκριμένες προϋποθέσεις. <Ρυθμίσεις Προειδοποίησης για Εργασίες σε Αναμονή>

Μπορείτε να εκτυπώσετε από εδώ εάν η μέθοδος εξόδου του προγράμματος οδήγησης του εκτυπωτή έχει ρυθμιστεί στο [Secured Print].
 <Εργ. για Εκτύπωση>/<Εκτυπωμένες Εργ.>/<Προγραμμ. Εκτύπ.>
<Εργ. για Εκτύπωση>/<Εκτυπωμένες Εργ.>/<Προγραμμ. Εκτύπ.>
Όταν επιλέξετε ένα έγγραφο που δεν έχει εκτυπωθεί, βεβαιωθείτε ότι έχετε επιλέξει το <Εργ. για Εκτύπωση>.
 Κουμπί Update
Κουμπί Update
Ενημερώνει τη λίστα εγγράφων.
 <Έναρξη Εκτύπωσης>
<Έναρξη Εκτύπωσης>
Εκτελεί εκτύπωση.
 <Άλλες Διαδικασίες>
<Άλλες Διαδικασίες><Ακύρωση Εκτύπωσης>: Ακυρώνει την εκτύπωση.
<Διαγραφή Εργασίας>: Διαγράφει έγγραφα.
<Προβολή Εικόνας>: Σας δίνει τη δυνατότητα να ελέγξετε το περιεχόμενο και να επιλέξετε ή να διαγράψετε σελίδες του εγγράφου.

Δεν μπορείτε να επαναφέρετε μια σελίδα που διαγράψατε.
Δεν μπορείτε να διαγράψετε σελίδα από το <Προβολή Εικόνας> αν υπάρχει μόνο μια σελίδα.
Η προεπισκόπηση ενδέχεται να μην διατίθεται με το <Προβολή Εικόνας>, ανάλογα με τις ρυθμίσεις του προγράμματος οδήγησης εκτυπωτή.
Για πληροφορίες σχετικά με τις γλώσσες περιγραφής σελίδας που δίνουν τη δυνατότητα προεπισκόπησης και τις μορφές αρχείων για απευθείας εκτύπωση, δείτε την ενότητα Λειτουργίες εκτύπωσης.
Δεν υποστηρίζεται η <Διαγραφή Σελίδας> από την <Προβολή Εικόνας> της λειτουργίας PrintRelease του Canon PRINT Business.
Εάν εμφανιστεί το μήνυμα <Αποτυχία διαγραφής της σελίδας.> κατά τη διαγραφή μιας σελίδας, πατήστε <Διαγραφή Σελίδας> στην <Προεπισκόπηση> ξανά.
 <Ρυθμίσεις Εκτύπωσης>/<Ρυθμ. Εκτ. για Επιλεγμένες Εργ>
<Ρυθμίσεις Εκτύπωσης>/<Ρυθμ. Εκτ. για Επιλεγμένες Εργ>
Μπορείτε να επεξεργαστείτε τις ρυθμίσεις εκτύπωσης, όπως τον αριθμός αντιγράφων. Μπορείτε επίσης να αλλάξετε τις ρυθμίσεις εκτύπωσης όταν είναι επιλεγμένα πολλαπλά έγγραφα.

Μπορείτε να πραγματοποιήσετε μια δοκιμαστική εκτύπωση με τις ρυθμίσεις που ορίσατε στις Ρυθμίσεις Εκτύπωσης, πατώντας στο <Δείγμα Εκτύπωσης>.
Ανάλογα με τις ρυθμίσεις που έχουν αλλάξει, το έγγραφο ενδέχεται να μην εκτυπωθεί σωστά.
Εάν αλλάξετε τις ρυθμίσεις στο <Ρυθμίσεις Εκτύπωσης>/<Ρυθμ. Εκτ. για Επιλεγμένες Εργ>, το έγγραφο στο οποίο θα εφαρμοστούν οι νέες ρυθμίσεις εμφανίζεται στο <Εκτυπώθηκε>.
Εάν επιλέξετε εργασίες γενικής εκτύπωσης, ασφαλούς εκτύπωσης και κρυπτογραφημένης ασφαλούς εκτύπωσης ταυτόχρονα, δεν μπορείτε να αλλάξετε τις ρυθμίσεις εκτύπωσης για όλες ταυτόχρονα.
Οι ρυθμίσεις ενδέχεται να μην μπορούν να αλλάξουν με το <Ρυθμίσεις Εκτύπωσης>, ανάλογα με τις ρυθμίσεις του προγράμματος οδήγησης εκτυπωτή.
Για πληροφορίες σχετικά με τις γλώσσες περιγραφής σελίδας που δίνουν τη δυνατότητα διαμόρφωσης των ρυθμίσεων και τις μορφές αρχείων για απευθείας εκτύπωση, δείτε την ενότητα Λειτουργίες εκτύπωσης.
Δεν μπορείτε να αλλάξετε τις ρυθμίσεις εκτύπωσης πολλαπλών εργασιών ταυτόχρονα όταν χρησιμοποιείτε τη λειτουργία PrintRelease του Canon PRINT Business.
 <Επιλογή Όλων (Έως 100 Εργ)>/<Απαλοιφή Επιλογής>
<Επιλογή Όλων (Έως 100 Εργ)>/<Απαλοιφή Επιλογής>
Εάν ένα έγγραφο δεν έχει επιλεγεί στο σημείο  , εμφανίζεται η επιλογή <Επιλ. Όλων (Έως 100)> που σας δίνει τη δυνατότητα να επιλέξετε όλα τα έγγραφα της λίστας εγγράφων. Όταν επιλέξετε τα έγγραφα, θα εμφανιστεί η επιλογή <Απαλοιφή Επιλογής> που σας δίνει τη δυνατότητα να ακυρώσετε ολόκληρη την επιλογή.
, εμφανίζεται η επιλογή <Επιλ. Όλων (Έως 100)> που σας δίνει τη δυνατότητα να επιλέξετε όλα τα έγγραφα της λίστας εγγράφων. Όταν επιλέξετε τα έγγραφα, θα εμφανιστεί η επιλογή <Απαλοιφή Επιλογής> που σας δίνει τη δυνατότητα να ακυρώσετε ολόκληρη την επιλογή.
 , εμφανίζεται η επιλογή <Επιλ. Όλων (Έως 100)> που σας δίνει τη δυνατότητα να επιλέξετε όλα τα έγγραφα της λίστας εγγράφων. Όταν επιλέξετε τα έγγραφα, θα εμφανιστεί η επιλογή <Απαλοιφή Επιλογής> που σας δίνει τη δυνατότητα να ακυρώσετε ολόκληρη την επιλογή.
, εμφανίζεται η επιλογή <Επιλ. Όλων (Έως 100)> που σας δίνει τη δυνατότητα να επιλέξετε όλα τα έγγραφα της λίστας εγγράφων. Όταν επιλέξετε τα έγγραφα, θα εμφανιστεί η επιλογή <Απαλοιφή Επιλογής> που σας δίνει τη δυνατότητα να ακυρώσετε ολόκληρη την επιλογή.
Ενδέχεται να εμφανιστούν τα μηνύματα <Δεν ήταν εφικτή η αποθήκευση κάποιων εργ. μετά τη λήψη τους.> και <Ορισμένες εργασίες διαγράφτηκαν.> αν παρουσιαστεί σφάλμα κατά τη λήψη ενός εγγράφου ή διαγραφεί αυτόματα ένα έγγραφο, επειδή έχει λήξει η περίοδος διατήρησής του, κ.λπ. Σε αυτήν την περίπτωση, πατήστε  για να κλείσετε το μήνυμα.
για να κλείσετε το μήνυμα.
3
Πατήστε <Έναρξη Εκτύπωσης>.
Θα ξεκινήσει η εκτύπωση.

Για να ακυρώσετε την εκτύπωση, επιλέξτε την εργασία προς ακύρωση στο <Εκτυπώθηκε> και επιλέξτε <Ακύρωση Εκτύπωσης>. Μπορείτε επίσης να πατήσετε το  (Διακοπή) στον πίνακα ελέγχου και να επιλέξετε την εργασία προς ακύρωση από το <Εργασίες Εκτύπωσης>. Για πληροφορίες σχετικά με την ακύρωση εργασιών με το πλήκτρο Διακοπή, δείτε την ενότητα Ακύρωση εργασιών αποστολής/εκτύπωσης.
(Διακοπή) στον πίνακα ελέγχου και να επιλέξετε την εργασία προς ακύρωση από το <Εργασίες Εκτύπωσης>. Για πληροφορίες σχετικά με την ακύρωση εργασιών με το πλήκτρο Διακοπή, δείτε την ενότητα Ακύρωση εργασιών αποστολής/εκτύπωσης.
 (Διακοπή) στον πίνακα ελέγχου και να επιλέξετε την εργασία προς ακύρωση από το <Εργασίες Εκτύπωσης>. Για πληροφορίες σχετικά με την ακύρωση εργασιών με το πλήκτρο Διακοπή, δείτε την ενότητα Ακύρωση εργασιών αποστολής/εκτύπωσης.
(Διακοπή) στον πίνακα ελέγχου και να επιλέξετε την εργασία προς ακύρωση από το <Εργασίες Εκτύπωσης>. Για πληροφορίες σχετικά με την ακύρωση εργασιών με το πλήκτρο Διακοπή, δείτε την ενότητα Ακύρωση εργασιών αποστολής/εκτύπωσης.Τα έγγραφα ασφαλούς εκτύπωσης αποθηκεύονται ως έγγραφα με την ένδειξη <Εκτυπώθηκε> μετά την εκτέλεση της εργασίας, για την περίοδο διατήρησης των εγγράφων. Μπορείτε να εισαγάγετε το PIN για να τα εκτυπώσετε ξανά.
Αυτόματη εκτέλεση εργασιών εκτύπωσης αναγκαστικής διατήρησης μετά τη σύνδεση
Μπορείτε να ορίσετε την αυτόματη εκτέλεση εργασιών εκτύπωσης όταν συνδέεται ένας χρήστης. Όταν ο διαχειριστής έχει ρυθμίσει τη λειτουργία <Ενεργοπ. Λειτ/γίας Αυτόμ. Εκτύπωσης Κατά τη Σύνδεση> στο <On>, οι χρήστες που συνδέονται με διαχείριση ατομικής πιστοποίησης μπορούν να ορίσουν την αυτόματη ή μη εκτέλεση εκτύπωσης. Ρυθμίστε τη λειτουργία <Αυτόμ. Εκτύπωση Εργασιών Χρήστη Κατά τη Σύνδεση> στο <On> για να εκτελείτε αυτόματη εκτύπωση. Αυτή η ρύθμιση διατηρείται για τον κάθε χρήστη. Λίστα στοιχείων που μπορείτε να εξατομικεύσετε

|
|
Οι ακόλουθες εργασίες δεν πραγματοποιούνται αυτόματα, ακόμη και αν ενεργοποιηθεί αυτή η ρύθμιση.
<Προσωπική> εργασίες άλλων χρηστών, <Κοινή Χρήση> και <Ομάδα> εργασίες
Εργασίες εκτύπωσης που έχουν εκτελεστεί
Εργασίες κρυπτογραφημένης ασφαλούς εκτύπωσης
Εργασίες ασφαλούς εκτύπωσης (όταν η ρύθμιση <Απαίτηση PIN για Εκτύπωση/Διαγραφή Εργασιών Χρήστη> είναι στο <On> στο <Ρυθμίσεις PIN για Ασφαλείς Εργασίες Εκτύπωσης>)
|

|
|
Όταν εκτελούνται πολλαπλές εργασίες, οι εκτυπώσεις γίνονται κατά σειρά <Ημ/νία>.
Μπορούν να εκτελούνται έως και 100 εργασίες εκτύπωσης σε μια σύνδεση.
Εάν πραγματοποιούνται ήδη εργασίες, αυτή η ρύθμιση ενεργοποιείται κατόπιν επανασύνδεσης, έχοντας ρυθμίσει τη λειτουργία <Αυτόμ. Εκτύπωση Εργασιών Χρήστη Κατά τη Σύνδεση> στο <On>.
|
Ασφαλέστερη εκτύπωση μέσω κρυπτογράφησης
Μέσω της Ασφαλούς Εκτύπωσης με Κρυπτογράφηση, μπορείτε να αποστείλετε κρυπτογραφημένα δεδομένα εκτύπωσης σε μια συσκευή από τον υπολογιστή σας. Αυτό σας επιτρέπει να μειώσετε τον κίνδυνο διαρροής πληροφοριών κατά την αποστολή δεδομένων εκτύπωσης, και να εκτυπώνετε με περισσότερη ασφάλεια. Χρησιμοποιήστε αυτή τη λειτουργία ειδικά όταν εκτυπώνετε απόρρητα έγγραφα.

|
|
Το έγγραφο που προορίζεται για ασφαλή εκτύπωση με κρυπτογράφηση εμφανίζεται με την ένδειξη
Για να εκτυπώσετε το κρυπτογραφημένο έγγραφο, πρέπει να εισαγάγετε τον σωστό κωδικό πρόσβασης. Ο κωδικός πρόσβασης πρέπει να είναι ο ίδιος με αυτόν που εισαγάγατε στο πρόγραμμα οδήγησης εκτυπωτή.
Για πληροφορίες σχετικά με τα στοιχεία ρύθμισης, ανατρέξτε στην ενότητα «Βοήθεια» κάνοντας κλικ στο [Help] στην οθόνη ρύθμισης του προγράμματος οδήγησης εκτυπωτή (μόνο για Windows).
Η ασφαλής εκτύπωση με κρυπτογράφηση δεν μπορεί να χρησιμοποιηθεί σε σύστημα Mac OS.
Για να χρησιμοποιήσετε την ασφαλή εκτύπωση με κρυπτογράφηση, εμφανίστε τον φάκελο του εκτυπωτή
 κάντε δεξί κλικ στο εικονίδιο της συσκευής κάντε δεξί κλικ στο εικονίδιο της συσκευής  επιλέξτε [Printer properties] επιλέξτε [Printer properties]  και δείτε την ενότητα [Help] στην καρτέλα [Encrypted-P]. Για πληροφορίες σχετικά με την εμφάνιση του φακέλου του εκτυπωτή, ανατρέξτε στην ενότητα Εμφάνιση του φακέλου εκτυπωτή. και δείτε την ενότητα [Help] στην καρτέλα [Encrypted-P]. Για πληροφορίες σχετικά με την εμφάνιση του φακέλου του εκτυπωτή, ανατρέξτε στην ενότητα Εμφάνιση του φακέλου εκτυπωτή. |