
Skenēšanas saglabāšanai iestatīšanas ekrāns un darbības
Nospiežot <Skenēt un saglabāt> ekrānā <Sākums> un pēc tam nospiežot <Tīkls> vai <Atmiņas ierīce>, lai skenētu oriģinālus, parādās šāds ekrāns.
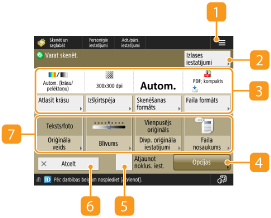
Nospiediet šo ikonu, lai pašreizējos iestatījumus reģistrētu pie <Izlases iestatījumi> iespējā  vai sākumlapā (Home). Bieži izmantoto iestatījumu un adresātu reģistrēšana personalizētās pogās/koplietojamās pogās ekrānā <Sākums>
vai sākumlapā (Home). Bieži izmantoto iestatījumu un adresātu reģistrēšana personalizētās pogās/koplietojamās pogās ekrānā <Sākums>
 vai sākumlapā (Home). Bieži izmantoto iestatījumu un adresātu reģistrēšana personalizētās pogās/koplietojamās pogās ekrānā <Sākums>
vai sākumlapā (Home). Bieži izmantoto iestatījumu un adresātu reģistrēšana personalizētās pogās/koplietojamās pogās ekrānā <Sākums> <Izlases iestat.>
<Izlases iestat.>
Jau iepriekš reģistrējiet bieži izmantotos skenēšanas iestatījumus šeit, lai izsauktu, kad nepieciešams.
 Pašreizējo iestatījumu statuss un pogu iestatīšana
Pašreizējo iestatījumu statuss un pogu iestatīšana
Parāda iestatījumu statusu, piemēram, izšķirtspēju un skenēšanas formātu. Pārliecinieties, vai iestatījumi ir apstiprināti, lai skenētu pareizi. Lai mainītu iestatījumus, nospiediet pogu zem ekrāna daļas. Informāciju par iestatījumiem skatiet sadaļā Sistēmas iespējas.
Varat izvēlēties skenēšanas krāsu režīmu, nospiežot <Atlasīt krāsu>. Varat arī atlasīt tālāk norādītos skenēšanas iestatījumus.
<Autom. (krāsu/pelēktoņu)>, <Autom. (krāsu/melnb.)>, <Pilnkrāsu>, <Pelēktoņu>, <Melnbalta>
Atkarībā no krāsainā oriģināla stāvokļa, skenējot tas var tikt noteikts kā melnbalts, pat ja ir iestatīts <Autom. (krāsu/pelēktoņu)> vai <Autom. (krāsu/melnb.)>. Lai no tā izvairītos, iestatiet krāsu režīmu <Pilnkrāsu>.
Ja funkcija <Aut.> nevar noteikt oriģināla formātu vai ja ir jānorāda konkrēts formāts, nospiediet <Skenēšanas formāts> un norādiet skenējamā oriģināla formātu.
Iestatiet iestatījumu <Izšķirtspēja> kā augstu, ja vēlaties precīzi skenēt oriģinālu, un iestatiet iestatījumu <Izšķirtspēja> kā zemu, ja vēlaties samazināt faila lielumu.
Nospiediet <Faila formāts>, lai atlasītu faila formātu, kādā konvertēt dokumentu, atbilstoši savām vajadzībām un videi.
 <Opcijas>
<Opcijas>
Ļauj norādīt to funkciju iestatījumus, kas nav parādīti sadaļā  /
/ . Informāciju par katru no iestatījumu vienumiem skatiet sadaļā Opcijas.
. Informāciju par katru no iestatījumu vienumiem skatiet sadaļā Opcijas.
 /
/ . Informāciju par katru no iestatījumu vienumiem skatiet sadaļā Opcijas.
. Informāciju par katru no iestatījumu vienumiem skatiet sadaļā Opcijas. <Atjaunot noklus. iest.>
<Atjaunot noklus. iest.>
Maina skenēšanas iestatījumus uz <Mainīt noklusējuma iestatījumus> reģistrētajām iestatījumu vērtībām. <Mainīt noklusējuma iestatījumus>
 <Atcelt>
<Atcelt>
Atceļ skenēšanas iestatījumus un atgriežas failu atlasīšanas ekrānā.
 Funkciju iestatīšanas pogas
Funkciju iestatīšanas pogas
Parāda visbiežāk izmantotās pogas. Uz pogām tiek parādīts iestatījumu statuss. Lai izmainītu iestatījumus, nospiediet vajadzīgo pogu.
Nospiežot <Oriģināla veids>, var manuāli atlasīt skenēšanas režīmu atbilstoši oriģināla tipam, piemēram, dokumentiem tikai ar tekstu vai žurnāliem ar attēliem. Lai pielāgotu teksta/foto apstrādes prioritātes līmeni, nospiediet <Pielāgot līmeni>  izvēlieties <Teksta prioritāte> vai <Foto prior.>.
izvēlieties <Teksta prioritāte> vai <Foto prior.>.
 izvēlieties <Teksta prioritāte> vai <Foto prior.>.
izvēlieties <Teksta prioritāte> vai <Foto prior.>.Nospiežot <Blīvums>, var pielāgot oriģināla fona blīvumu.
Nospiežot <Divp. oriģināla iestatījumi>, var automātiski skenēt gan oriģināla priekšpusi, gan aizmuguri.
Nospiežot <Faila nosaukums>, failam saglabāšanas laikā var piešķirt faila nosaukumu.
Faila nosaukumā nedrīkst būt šādas rakstzīmes: \ / : , * ? " < > |. Nedrīkst arī izmantot . (punktu) vai atstarpi faila nosaukuma pirmās vai pēdējās rakstzīmes vietā.
Ja nekas netiek norādīts, faila nosaukumam tiek automātiski piešķirts saglabāšanas datums un laiks. Piemēram, ja fails tiek saglabāts JPEG formātā 2015. gada 30. oktobrī, plkst. 13.05, 12 sekundēs, tā nosaukums būs “20151030130512.jpg”.

Ja faila nosaukums ir pārāk garš, tā atrašanās vietas norādošā virkne (ceļš) var pārsniegt maksimālo 256 rakstzīmju skaitu, kā rezultātā fails var nebūt norādīts.
Ievadot faila nosaukums, kas jau pastāv saglabāšanas vietā, tam tiek pievienots cipars no (1) līdz (9), piemēram, “a(1).pdf” (izņemot failus pastkastē).
Ja, norādot faila formātu, ir atlasīta iespēja <Dalīt lappusēs>, faila nosaukuma galā tiek pievienots trīsciparu skaitlis. Piemēram, fails ar nosaukumu “a.pdf” saglabājot tiek sadalīts failos “a_001.pdf”, a_002.pdf” un “a_003.pdf”.

|
|
Ja ar nodaļas ID pārvaldību ir iestatīts lapu skaita ierobežojums, tiek parādīts atlikušo lapu skaits. Informāciju par nodaļu ID pārvaldības un lapu skaita ierobežojumu iestatīšanu skatiet sadaļā Nodaļu ID pārvaldības iestatījumu konfigurēšana.
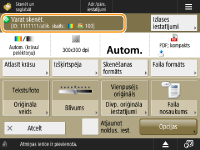
|

