リモートUIを起動する
リモートUIを使用するには、パソコンのWebブラウザーから本機のIPアドレスにアクセスし、管理者モードまたは一般ユーザーモードでログインします。ログインしたモードにより、リモートUIでできることが異なります。
なお、部門別ID管理中は、ログイン時に部門IDの入力が必要です。このとき、システム管理部門IDの設定有無により、ログインするモードが異なります。
なお、部門別ID管理中は、ログイン時に部門IDの入力が必要です。このとき、システム管理部門IDの設定有無により、ログインするモードが異なります。
必要な準備 |
リモートUIの動作環境を確認します。サポート環境 リモートUIを起動するパソコンと本機をネットワーク接続します。ネットワークの設定 本機のIPアドレスを確認します。ネットワークの接続状況や設定を確認する |
1
パソコンのWebブラウザーで、以下のURLにアクセスする
http://<本機のIPアドレス>/ |
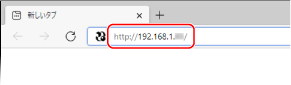
リモートUIのログイン画面が表示されます。
リモートUIの通信が暗号化されている場合は、セキュリティー証明書に関する警告メッセージが表示されることがあります。証明書やTLSの設定に問題がなければ操作を続行します。
リモートUIの通信が暗号化されている場合は、セキュリティー証明書に関する警告メッセージが表示されることがあります。証明書やTLSの設定に問題がなければ操作を続行します。
IPv6アドレスを入力するときは、IPアドレスを [ ] で囲んで入力します。
入力例:
http://[fe80:2e9e:fcff:fe4e:dbce]/
http://[fe80:2e9e:fcff:fe4e:dbce]/
 リモートUIのログイン画面が表示されない場合
リモートUIのログイン画面が表示されない場合
[リモートUIにアクセスできません。]などのメッセージが表示されて、ログイン画面が表示されない場合は、以下を参照してください。
リモートUIにアクセスできない
リモートUIにアクセスできない
2
ログインに必要な項目を入力する
 部門別ID管理が設定されていない場合
部門別ID管理が設定されていない場合
[管理者モード]または[一般ユーザーモード]を選択し、設定状況に応じて必要な項目を入力します。
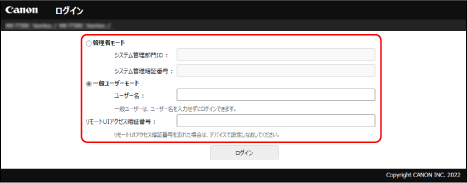
[管理者モード]
システム管理部門IDが設定されている場合は、システム管理部門IDとシステム管理暗証番号を入力します。システム管理部門IDと暗証番号
※管理者モードでログインするには、システム管理暗証番号を初期設定から変更しておく必要があります。管理者用の部門ID/暗証番号を設定する
[一般ユーザーモード]
ユーザー名を入力しなくてもログインできますが、待機中のプリントを確認/中止する場合は、プリントのユーザー名を入力します。
※プリンタードライバーでユーザー名を設定していない場合は、プリントデータを送信したパソコンのログオンユーザー名などが自動的に設定されています。
[リモートUIアクセス暗証番号]
リモートUIアクセス暗証番号が設定されている場合は、暗証番号を入力します。
 部門別ID管理が設定されている場合
部門別ID管理が設定されている場合
部門IDと暗証番号を入力します。
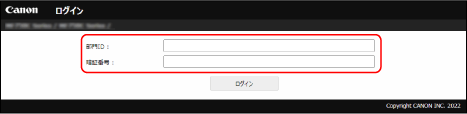
システム管理部門IDが設定されている場合
管理者モードでログインする場合は、システム管理部門IDとシステム管理暗証番号を入力します。システム管理部門IDと暗証番号
システム管理部門ID以外の部門IDを入力した場合は、一般ユーザーモードでログインします。
システム管理部門ID以外の部門IDを入力した場合は、一般ユーザーモードでログインします。
※管理者モードでログインするには、システム管理暗証番号を初期設定から変更しておく必要があります。管理者用の部門ID/暗証番号を設定する
システム管理部門IDが設定されていない場合
いずれの部門IDを入力しても、すべて管理者モードでログインします。
3
[ログイン]をクリックする
リモートUIのポータル画面が表示されます。リモートUIのポータル画面
4
目的の操作が終わったら、[ログアウト]をクリックする
リモートUIからログアウトして、ログイン画面に戻ります。
5
Webブラウザーを閉じる
 |
リモートUIの使用中は、他のWebサイトにアクセスしないでください。 |
 | |
自動的にログアウトされるまでの時間を設定するリモートUIにログインしたあと、操作がない状態で一定時間が経過すると、自動的にログアウトされます。ログアウトされるまでの時間は、以下の手順で設定できます。
|
 [設定/登録]
[設定/登録]