Working with Files and Folders in Other Devices
You can use the machine to perform remote operations, such as checking and deleting files, in the Advanced Space of another Canon multifunction printer or in a Windows server.
1
Press <Access Stored Files>. <Home> Screen
2
Press <Network>.
3
Select the device you want to access.
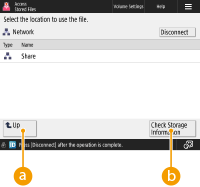
 <Up>
<Up>Press to move to the upper level from the current one.
 <Check Storage Information>
<Check Storage Information>Selecting a device and pressing <Details> enables you to check the information (protocol/path) of the device.

You can also use a personal folder as the destination. For information on the personal folder settings, see Configuring Personal Folders.
4
Operate files and folders.

 Location currently displayed
Location currently displayedDisplays the location (path) where files and folders of  are saved.
are saved.
 are saved.
are saved. Files and folders saved
Files and folders savedDisplays whether files or folders are selected, icons indicating the file type or folder, names, file sizes, and saved dates/times.
Press <Name> or <Date/Time> to sort the list of files and folders by name or date/time in ascending ( ) or descending (
) or descending ( ) order.
) order.
 ) or descending (
) or descending ( ) order.
) order.If you log in with personal authentication management, the sorting condition that was last used is retained. List of Items That Can Be Personalized
When files are selected, numbered icons are displayed in the order you select the files. If you are printing multiple files at the same time, they are printed in that order.
In the Shared Space, a folder named "folder" is prepared.
 Number of selected files
Number of selected filesDisplays the number of files in the selection.
 <Print>
<Print>Prints files. Printing Files in Other Devices
 <Folder Operations>
<Folder Operations>Press to create folders.
 <Display Image>
<Display Image>Displays the preview image of a file. You can also print after checking the preview image.
 <Clear Selection>
<Clear Selection>Deselects all the files selected in  .
.
 .
. <Edit File>
<Edit File>Press to display the menu for adding a file or displaying the details for, deleting, or renaming the selected file.
 Display switch button
Display switch buttonPress <Up> to move to the upper level from the current one. To update the contents of the displayed screen, press  .
.
 To change a file name
To change a file name
1 | Select a file and press <Edit File>  <Change File Name>. <Change File Name>. |
2 | Enter a file name and press <OK>. |
 To display the preview image of a file
To display the preview image of a file
1 | Select a file and press <Display Image>. |
2 | After checking the preview image, press <Back>. To print the file, press <Print>. |
 To check the detailed information of a file
To check the detailed information of a file
1 | Select a file and press <Edit File>  <Details>. <Details>. |
2 | After checking the detailed information, press <OK>. |
 To delete a file
To delete a file
1 | Select a file and press <Edit File>  <Delete>. <Delete>. |
2 | Press <Yes>. |

You can select and delete up to 32 files at a time.
 To scan and save documents
To scan and save documents
1 | Set the original. Placing Originals |
2 | Press <Edit File>  <Add Files (Scan and Store)>. <Add Files (Scan and Store)>. |
3 | Specify the scan settings as necessary and press  . .For scan settings, see Setting Screen and Operations for Scanning to Save. |
 To create a folder
To create a folder
1 | Press <Folder Operations>. |
2 | Press <Create Folder>. |
3 | Enter a folder name and press <OK>. |
4 | Press <OK>. |
 To check the detailed information of a folder
To check the detailed information of a folder
1 | Display a folder whose information you want to check and press <Folder Operations>. |
2 | Select a folder and press <Details>. |
3 | After checking the detailed information, press <OK>. |
 |
When the operation is complete, press <Disconnect>. <Disconnect> is displayed when all of the following conditions are met. User authentication is not performed The machine is logged in to the connected file server |