
Envío de I-Faxes
1
Coloque el original. Colocación de originales
2
Pulse <Leer y enviar>. Pantalla <Inicio>
3
Especifique el destino en la pantalla Funciones básicas de lectura. Pantalla de funciones básicas de Escaneado
Especificar destinos de la libreta de direcciones
Especificar destinos a partir de botones de acceso rápido
Introducir destinos manualmente
Especificar destinos en el servidor LDAP

Solo puede cambiar los destinos de <Detalles> especificados utilizando el Nuevo destino y los destinos obtenidos a través de un servidor LDAP.
Si el equipo servidor está llevando a cabo la configuración de información del administrador del sistema, la autenticación entre el equipo servidor y el equipo cliente se realiza mientras el equipo cliente está obteniendo la libreta de direcciones remotas y los botones de acceso directo. La autenticación se lleva a cabo mediante la comparación del ID del administrador del sistema y el PIN del administrador del sistema establecidos por el equipo servidor y el equipo cliente. Cambio del ID y el PIN del administrador del sistema
La disponibilidad de la libreta de direcciones remota y los botones de acceso directo depende del estado de la configuración de información del administrador del sistema para el equipo servidor y el equipo cliente, tal y como se muestra a continuación.
La disponibilidad de la libreta de direcciones remota y los botones de acceso directo depende del estado de la configuración de información del administrador del sistema para el equipo servidor y el equipo cliente, tal y como se muestra a continuación.
Cuando el equipo servidor está realizando la configuración de información del administrador del sistema | Cuando el equipo cliente está realizando la configuración de información del administrador del sistema | El ID del administrador del sistema y el PIN del administrador del sistema del equipo servidor y el equipo cliente coinciden. | Puede utilizar la libreta de direcciones remota y el botón de acceso directo |
Conformidad | Conformidad | Coincide | Sí |
No coincide | No | ||
Sin conformidad | - | No | |
Sin conformidad | Conformidad | - | Sí |
Sin conformidad | - | Sí |
Especificar destinos de la libreta de direcciones
1
Pulse <Libreta de direcciones>.
2
Seleccione el destino y pulse <Aceptar>.
Si se configura un número de acceso al registrar el destino, pulse <N.º de acceso> e introduzca el número de acceso mediante las teclas numéricas. En la Libreta de direcciones se muestra el destino correspondiente.
Para utilizar la Libreta de direcciones remota, pulse <A libreta de direcc. remota>. Cuando aparezca <Cambiar libreta direcciones>, pulse <Cambiar libreta direcciones>  <Remota>.
<Remota>.
 <Remota>.
<Remota>.
 Lista desplegable de tipos de destino
Lista desplegable de tipos de destinoAl pulsar  y
y  , se mostrarán los destinos de I-fax y de grupo, respectivamente.
, se mostrarán los destinos de I-fax y de grupo, respectivamente.
 y
y  , se mostrarán los destinos de I-fax y de grupo, respectivamente.
, se mostrarán los destinos de I-fax y de grupo, respectivamente. Lista desplegable de listas de direcciones
Lista desplegable de listas de direccionesLe permite ver un grupo concreto de destinos. Si inicia una sesión en el equipo con la gestión de autenticación personal, al seleccionar <Lista dir. person.>, aparece su Libreta de direcciones personal.
 Buscar botones por la primera letra
Buscar botones por la primera letraLe permite restringir una búsqueda por la primera letra del nombre del destino.
 <Buscar por nombre>
<Buscar por nombre>Le permite buscar el destino por el nombre que introduzca.
 |
Para utilizar la libreta de direcciones remotas, es necesario configurar los ajustes del equipo servidor. Establezca en abierto la libreta de direcciones remota de forma externa en el equipo servidor. |
Volver al principio
Especificar destinos a partir de botones de acceso rápido
1
Pulse <Acceso rápido>.
2
Seleccione el botón de acceso rápido deseado y pulse <Aceptar>.
Para especificar el destino mediante un número de botón de acceso rápido (número de acceso rápido), pulse  e introduzca el número del botón de acceso rápido deseado.
e introduzca el número del botón de acceso rápido deseado.
 e introduzca el número del botón de acceso rápido deseado.
e introduzca el número del botón de acceso rápido deseado.Para utilizar la Libreta de direcciones remota, pulse <A libreta de direcc. remota>.
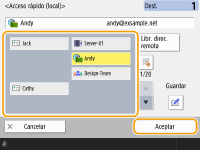
 |
Los destinos registrados en los botones de acceso directo del equipo servidor se actualizan en los siguientes momentos: Cuando se ha enviado un trabajo de fax en el equipo cliente Cuando se pulse  (Restaurar) en el equipo cliente (Restaurar) en el equipo clienteCuando se activa el Reinicio automático en el equipo cliente |
Volver al principio
Introducir destinos manualmente
Puede especificar manualmente destinos que no estén registrados en la Libreta de direcciones o los botones de acceso rápido.
1
Pulse <Nuevo destino>  <I-fax>.
<I-fax>.
 <I-fax>.
<I-fax>.2
Seleccione el modo de transmisión.
Si desea configurar el equipo para poder consultar el resultado de envío de un documento en la pantalla <Monitor estado>, seleccione <Lleno>. Si no, seleccione <Simple>. Tenga en cuenta que el destinatario también tiene que admitir el modo de transmisión para poder comprobar el resultado del envío. En función del equipo del destinatario, no se permite enviar un I-fax a menos que seleccione <Simple>.
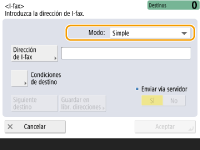

Si envía un I-fax a un destino no compatible con el modo de transmisión, la pantalla <Monitor estado> mostrará <Esp. resultado...> aunque el envío haya finalizado. Este mensaje seguirá mostrándose hasta que transcurra el tiempo establecido en <Tiempo para TX en modo completo>. <Tiempo para TX en modo completo>
3
Introduzca el destino de I-fax.
Pulse <Dirección de I-fax>, introduzca el destino y luego pulse <Aceptar>. Es preciso especificar el destino en el formato “adv01@ejemplo.com”. Para enviar a un dispositivo en la misma red, introduzca el destino en el formato “adv01@192.168.11.100 (nombre del destinatario@dirección IP)”.
4
Pulse <Condiciones de destino>.
5
Especifique las condiciones de recepción que admite el destinatario y pulse <Aceptar>.
Asegúrese de comprobar las funciones de recepción que admite el destinatario antes de especificar las condiciones.
Para añadir otra dirección de I-fax, pulse <Siguiente destino> y repita los pasos 2 a 5.
En <Método de compresión>, la escala de compresión de los archivos aumenta en el orden MH→MR→MMR, y recorta el tiempo de transmisión.
En <Dividir datos>, seleccione <Sí> para dividir grandes cantidades de datos de documentos para enviar. Si el destinatario no dispone de la función para combinar datos divididos, seleccione <No>. Para la opción <No>, se produce un error de transmisión cuando el tamaño de los datos enviados supera un cierto valor. <Tamaño máximo datos para envío>

Especificar las condiciones que no admite el destinatario puede provocar un error de transmisión.

Puede pulsar <Guardar en libr. direcciones> para registrar el destino introducido. Configure las condiciones necesarias y especifique <Nombre> y la lista de direcciones desde la lista desplegable de direcciones. Para obtener información sobre los ajustes, consulte Registro de destinos en la libreta de direcciones.
6
Pulse <Aceptar>.
 |
Para enviar a un dispositivo en la misma redAl enviar un I-fax a un dispositivo de la misma red, puede enviar directamente al dispositivo sin pasar por un servidor de correo. Desactive <Enviar vía servidor> (<No>) antes de enviar un I-fax. |
Volver al principio
Especificar destinos en el servidor LDAP
Puede buscar y especificar destinos registrados en el servidor LDAP.
1
Pulse <Libreta de direcciones>.
2
Pulse <A servidor LDAP>.
Cuando aparezca <Cambiar libreta direcciones>, pulse <Cambiar libreta direcciones>  <Servidor LDAP>.
<Servidor LDAP>.
 <Servidor LDAP>.
<Servidor LDAP>.Si aparece la pantalla de introducción de la contraseña de red, introduzca el nombre de usuario y la contraseña y pulse <Aceptar>.
3
Al buscar destinos en el servidor LDAP, pulse <Buscar por nombre> o <Buscar por condición>.
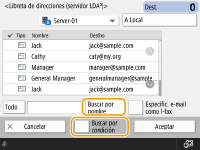
 Cuando se busque por nombre
Cuando se busque por nombre
Pulse <Buscar por nombre>  introduzca el texto que desee buscar
introduzca el texto que desee buscar  pulse <Aceptar>.
pulse <Aceptar>.
 introduzca el texto que desee buscar
introduzca el texto que desee buscar  pulse <Aceptar>.
pulse <Aceptar>.
Puede especificar los atributos utilizados al "Buscar por nombre" un destino del servidor LDAP. <Opciones Búsqueda automática al usar servidor LDAP>
 Cuando se busque por condiciones
Cuando se busque por condiciones
Pulse <Buscar por condición>, especifique las condiciones de búsqueda en la pantalla y pulse <Iniciar búsqueda>.
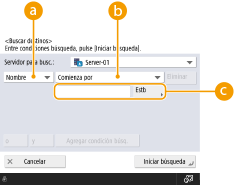
 Categorías de búsqueda
Categorías de búsquedaSeleccione un criterio para buscar destinos, como el nombre, la dirección de correo electrónico, el nombre de la organización o la unidad organizativa (nombre del departamento, etc.).
 Condiciones de búsqueda
Condiciones de búsquedaSeleccione una condición de búsqueda, como un nombre de destino que contenga "Juan" y un nombre de departamento que empiece por "Desarrollo".
 Caracteres de búsqueda
Caracteres de búsquedaPulse <Establecer> e introduzca caracteres de búsqueda para la condición de búsqueda.

Para buscar con múltiples condiciones
Puede buscar destinos con múltiples condiciones. Especifique la primera condición de búsqueda, pulse <Agregar condición búsq.>, y seleccione <o> o <y> para la siguiente condición.
Cambiar las condiciones y realizar otra búsqueda
Pulse <Eliminar> para eliminar los contenidos especificados y especifique nuevamente las condiciones.
4
Seleccione el destino y pulse <Especific. e-mail como I-fax>  <Aceptar>.
<Aceptar>.
 <Aceptar>.
<Aceptar>.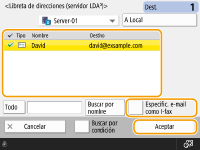
5
Consulte el mensaje que aparece y pulse <Aceptar>.
6
Pulse <Detalles>.
7
Especifique las condiciones de recepción que admite el destinatario y pulse <Aceptar>.
Pulse <Condiciones de destino> y seleccione las funciones de recepción que admite el destinatario. Asegúrese de comprobar las funciones de recepción del destino antes de especificar las condiciones.
En <Método de compresión>, la escala de compresión de los archivos aumenta en el orden MH→MR→MMR, y recorta el tiempo de transmisión.
En <Dividir datos>, seleccione <Sí> para dividir grandes cantidades de datos de documentos para enviar. Si el destinatario no dispone de la función para combinar datos divididos, seleccione <No>. Para la opción <No>, se produce un error de transmisión cuando el tamaño de los datos enviados supera un cierto valor. <Tamaño máximo datos para envío>

Especificar las condiciones que no admite el destinatario puede provocar un error de transmisión.
8
Pulse <Aceptar>.
Volver al principio
4
Pulse <Opciones> y especifique las opciones de lectura según sea necesario.
Consulte lo siguiente para obtener detalles.
5
Pulse  (Inicio).
(Inicio).
 (Inicio).
(Inicio).Se escanean los originales y comienza el envío.
Para cancelar el escaneado, pulse <Cancelar> o  (Detener)
(Detener)  <Sí>.
<Sí>.
 (Detener)
(Detener)  <Sí>.
<Sí>. Cuando aparezca <Pulse la tecla [Inicio] para leer el siguiente original.>
Cuando aparezca <Pulse la tecla [Inicio] para leer el siguiente original.>
Coloque el siguiente original para escanear y pulse  (Inicio). Cuando haya finalizado el escaneado de todos los originales, pulse <Iniciar envío> para enviar el I-fax.
(Inicio). Cuando haya finalizado el escaneado de todos los originales, pulse <Iniciar envío> para enviar el I-fax.
 (Inicio). Cuando haya finalizado el escaneado de todos los originales, pulse <Iniciar envío> para enviar el I-fax.
(Inicio). Cuando haya finalizado el escaneado de todos los originales, pulse <Iniciar envío> para enviar el I-fax.Para cancelar el envío, pulse <A monitor est.>  seleccione un documento
seleccione un documento  <Cancelar>
<Cancelar>  <Sí>.
<Sí>.
 seleccione un documento
seleccione un documento  <Cancelar>
<Cancelar>  <Sí>.
<Sí>. |
Comprobar el número total de destinos especificadosEn la parte superior derecha de la pantalla se muestra el número total de destinos especificados. Esto le permite confirmar antes de proceder al envío que el número de destinos es correcto. 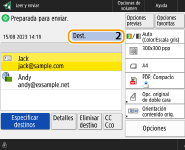 Para enviar con la información del remitentePuede enviar con el nombre y la dirección de I-fax del remitente. <ID de terminal TX> Para consultar los estados de los documentos enviadosEn la pantalla <Monitor estado>, puede consultar los estados de los documentos enviados. En esta pantalla puede volver a enviar faxes o cancelar el envío tras consultar los estados. Comprobación del estado y el registro de los documentos enviados y recibidos Cuando <Mostrar notificación cuando se acepta el trabajo> está establecido en <Sí>, la pantalla <Monitor estado> puede mostrarse desde la siguiente pantalla mostrada tras la recepción de un trabajo enviado.<Mostrar notificación cuando se acepta el trabajo> 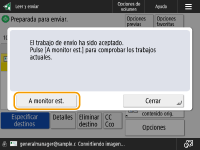 Para imprimir el informe de los resultados del envíoEn la pantalla de funciones básicas de lectura, al pulsar <Opciones>  <Informe result. de TX>, podrá configurar que se imprima automáticamente el informe con la lista de resultados del envío. Comprobación del estado y el registro de los documentos enviados y recibidos <Informe result. de TX>, podrá configurar que se imprima automáticamente el informe con la lista de resultados del envío. Comprobación del estado y el registro de los documentos enviados y recibidosPara establecer esto para cada trabajo en <Opciones>, es necesario seleccionar <Sólo en caso de error> o <No> en <Informe result. de TX> y, a continuación, configurar <Permitir impresión desde opciones> en <Sí>. Para enviar archivos de forma seguraEl uso de la comunicación TLS le permite enviar un archivo cifrado. Configuración de la clave y el certificado para TLS Cuando las fotos de la imagen enviada son demasiado oscuras o tienen colores claros en el fondo de color, los originales no pueden eliminarseLa calidad de la imagen enviada puede mejorarse si se cumplen las siguientes condiciones y ajustes. Tipo de trabajo: Fax (Envío desde memoria) o Leer y Enviar (Fax/I-fax) <Selección color>: <Blanco y negro> (Leer y Enviar) <Tipo de original>: <Texto> <Densidad>  <Densidad del fondo>: <Auto> <Densidad del fondo>: <Auto><Resolución>: 200 ppp x 400 ppp, 300 ppp x 300 ppp*, 400 ppp x 400 ppp o 600 ppp x 600 ppp* * Puede establecerse para Leer y enviar <Priorizar vel./calidad de imagen para lectura en B/N>  Trabajos de envío por fax/I-fax: <Priorizar calidad> (<Priorizar vel./calidad de imagen para lectura en B/N>) Trabajos de envío por fax/I-fax: <Priorizar calidad> (<Priorizar vel./calidad de imagen para lectura en B/N>) |
 |
Comprobar imágenes escaneadas antes de enviarPuede comprobar imágenes escaneadas en la pantalla de vista preliminar antes de enviar. Comprobación de originales escaneados antes de enviar/guardar (Vista preliminar) Registrar opciones de uso frecuentePuede combinar destinos de uso frecuente y opciones de lectura en un botón del equipo para su uso posterior. Pulsando el botón registrado al escanear originales puede completar rápidamente sus opciones. Registro de una combinación de funciones de uso frecuente |