
Utilización del equipo a través de aplicaciones
Imprima utilizando aplicaciones desde un dispositivo móvil conectado al equipo. Se admiten varias aplicaciones, incluidas las exclusivas de Canon. Utilícelas adecuadamente según su dispositivo, la aplicación y la situación.
Canon PRINT Business
Una aplicación para imprimir, entre otras cosas, desde dispositivos móviles compatibles con iOS/Android. No es necesario realizar ninguna operación en el equipo para imprimir. Para obtener más información sobre los sistemas operativos compatibles, métodos de configuración detallada y procedimientos operativos, consulte la Ayuda de la aplicación o el sitio web de Canon (https://global.canon/gomp/).
 |
Canon PRINT Business puede descargarse de manera gratuita, pero el cliente es el responsable de cualquier cargo relacionado con la conexión a Internet. |
Impresión con el Servicio de Impresión de Canon (Canon Print Service)
Podrá imprimir fácilmente desde el menú de aplicaciones compatibles con el subsistema de impresión Android. Para obtener más información sobre los sistemas operativos compatibles y las configuraciones y los procedimientos detallados, consulte el sitio web de Canon (https://global.canon/psmp/).
Impresión y escaneado con Mopria®
El equipo también es compatible con Mopria®. Con Mopria®, puede imprimir desde dispositivos móviles que admitan Android utilizando las operaciones y opciones habituales, aunque los fabricantes y los modelos no sean los mismos. Por ejemplo, si utiliza impresoras compatibles con Mopria® de distintos fabricantes, o una impresora compatible con Mopria® que se encuentre en un lugar donde haya ido de visita, puede imprimir sin tener que utilizar una aplicación exclusiva para cada fabricante y modelo. Mopria® también puede utilizarse para importar directamente los datos escaneados con el equipo en dispositivos móviles compatibles con Android. Para obtener más información sobre los modelos o entornos operativos compatibles, consulte http://www.mopria.org.
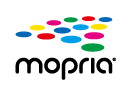
Confirmación de las opciones de Mopria® 
Inicie sesión en la IU remota con privilegios de administrador (Inicio de la IU remota)  [Configuración]
[Configuración]  [Opciones de red]
[Opciones de red]  [Opciones de Mopria]
[Opciones de Mopria]  seleccione la casilla de verificación [Usar Mopria]
seleccione la casilla de verificación [Usar Mopria]  [Bien]
[Bien]
 [Configuración]
[Configuración]  [Opciones de red]
[Opciones de red]  [Opciones de Mopria]
[Opciones de Mopria]  seleccione la casilla de verificación [Usar Mopria]
seleccione la casilla de verificación [Usar Mopria]  [Bien]
[Bien] |
Si habilita la opción Mopria®, <Usar Network Link Scan> también cambia a <Sí>. Para usar el servicio de lectura Mopria®, <Usar Network Link Scan> debe configurarse en <Sí>. <Usar Network Link Scan> |
Impresión con IPP Everywhere
Este equipo también es compatible con IPP Everywhere. Si su Chromebook es compatible con IPP Everywhere, puede imprimir directamente desde su Chromebook utilizando IPP Everywhere.
Confirmación de IPP Everywhere
Inicie sesión en la IU remota con privilegios de administrador (Inicio de la IU remota)  [Configuración]
[Configuración]  [Opciones de red]
[Opciones de red]  [Configuración de IPP Everywhere]
[Configuración de IPP Everywhere]  seleccione la casilla de verificación [Usar IPP Everywhere]
seleccione la casilla de verificación [Usar IPP Everywhere]  [Bien]
[Bien]
 [Configuración]
[Configuración]  [Opciones de red]
[Opciones de red]  [Configuración de IPP Everywhere]
[Configuración de IPP Everywhere]  seleccione la casilla de verificación [Usar IPP Everywhere]
seleccione la casilla de verificación [Usar IPP Everywhere]  [Bien]
[Bien] |
Si selecciona [Usar IPP Everywhere], las opciones siguientes de <Opciones de TCP/IP> se establecen en <Sí>. <Usar HTTP> <Opciones de impresión IPP> <Usar mDNS IPv4> <Usar mDNS IPv6> |
Impresión desde Windows Phone (Windows 10 Mobile y posteriores)
No se puede imprimir desde un Windows Phone sin descargar una aplicación específica o instalar un controlador. Asegúrese de que están habilitadas las opciones <Usar impresión WSD>, <Usar búsqueda en WSD> y <Opciones de detección multidifusión>.
<Opciones de WSD>
<Opciones de detección multidifusión>
<Opciones de WSD>
<Opciones de detección multidifusión>
 |
Scan for MobileLa aplicación MEAP, "Scan for Mobile" le permite utilizar la función de lectura del equipo desde el dispositivo móvil. Puede manejar el equipo desde su dispositivo móvil para leer los originales y, a continuación, enviar la imagen que escaneó en el equipo a su dispositivo móvil mediante la comunicación WebDAV. |
Impresión desde Chrome OS
Puede imprimir desde Chrome OS sin descargar una aplicación específica ni instalar un controlador. Para imprimir con el equipo, es necesario habilitar Mopria®.
Confirmación de las opciones de Mopria® 
Inicie sesión en la IU remota con privilegios de administrador (Inicio de la IU remota)  [Configuración]
[Configuración]  [Opciones de red]
[Opciones de red]  [Opciones de Mopria]
[Opciones de Mopria]  seleccione la casilla de verificación [Usar Mopria]
seleccione la casilla de verificación [Usar Mopria]  [Bien]
[Bien]
 [Configuración]
[Configuración]  [Opciones de red]
[Opciones de red]  [Opciones de Mopria]
[Opciones de Mopria]  seleccione la casilla de verificación [Usar Mopria]
seleccione la casilla de verificación [Usar Mopria]  [Bien]
[Bien] |
Si habilita la opción Mopria®, <Usar Network Link Scan> también cambia a <Sí>. Para usar el servicio de lectura Mopria®, <Usar Network Link Scan> debe configurarse en <Sí>. <Usar Network Link Scan> |
Impresión
1
Antes de imprimir, asegúrese de que el equipo esté encendido y conectado a un Chromebook.
Para obtener información sobre la comprobación del estado de conexión, consulte Configuración del entorno de red.
Consulte la página de ayuda de Chromebook (https://support.google.com/chromebook/answer/7225252) para obtener más información sobre la impresión.
 |
También puede conectar el equipo a un Chromebook usando un cable USB. Consulte el sitio web de Chromebook (https://support.google.com/chromebook/answer/7225252) para obtener información sobre el procedimiento de conexión. |
 |
En función de su país o región, es posible que la impresión desde Chrome OS no sea compatible. |