Verwijderen van donkere randen bij het kopiëren (Randverwijdering)
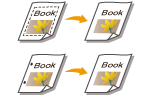 | Wanneer u originelen kopieert die kleiner zijn dan het uitvoerpapierformaat, verschijnen er mogelijk kaderlijnen op de gekopieerde afbeelding. Wanneer u dikke boeken kopieert, verschijnen er mogelijk donkere randen. Met <Wis rand> kunt u deze kaderlijnen en donkere randen wissen. U kunt de machine ook zodanig instellen dat ponsgaten in originelen niet worden gekopieerd. |
 |
Plaats originelen met ponsgaten op de glasplaat. Als u ze in de aanvoer legt, kan dat leiden tot schade. |
1
Plaats het origineel. Originelen plaatsen
2
Druk op <Kopie>. Het scherm <Home>
3
Druk op <Opties> op het scherm met basisfuncties voor kopiëren. Scherm met basisfuncties voor kopiëren
4
Druk op <Wis rand>.
5
Geef wistype en -breedte op.
 De kaders van kopieën van documenten wissen
De kaders van kopieën van documenten wissen
1 | Druk op <Wis origineelrand> en stel <Origineelform.> in.  Als het formaat bij <Origineelform.> afwijkt van het formaat van het origineel dat u hebt ingesteld, druk dan op <Wijzigen> om het formaat te selecteren. |
2 | Druk op <Volgende>. |
3 | Voer de breedte in van het kader dat moet worden gewist. |
 Donkere randen van kopieën van boeken wissen
Donkere randen van kopieën van boeken wissen
U kunt donkere randen in het midden en contourlijnen die verschijnen wanneer u tegenover elkaar liggende pagina's van een boek kopieert, wissen.
1 | Druk op <Wis boekrand> en bevestig <Origineelform.>. 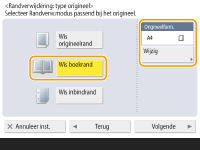 Als het formaat bij <Origineelform.> afwijkt van het formaat van het boek dat u hebt ingesteld, druk dan op <Wijzigen> om het formaat te selecteren. |
2 | Druk op <Volgende>. |
3 | Druk op <Midden> of <Zijden>, en voer elke wisbreedte in. |
 Ponsgaten in kopieën van documenten wissen
Ponsgaten in kopieën van documenten wissen
1 | Druk op <Wis inbindrand>. 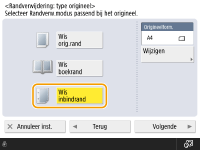 |
2 | Druk op <Volgende>. |
3 | Specificeer de positie van de ponsgaten en voer de wisbreedte in. |

Als u de breedte voor elke rand afzonderlijk wilt aanpassen, drukt u op <Wis origineelrand> of <Wis boekrand>, en drukt u op <Onafhankelijk aanpassen> om de wisbreedtes in te voeren.
6
Druk op <OK>  <Sluiten>.
<Sluiten>.
 <Sluiten>.
<Sluiten>.7
Druk op  (Start).
(Start).
 (Start).
(Start).Het kopiëren wordt gestart.